商家经营工具-开发指引
- 一站式电商后台开发指引
-
聚石塔云产品
- 聚石塔简介
- 入塔指南
- 控制台操作手册
-
容器服务
- 使用手册
-
最佳实践
- 聚石塔官方容器
- 项目空间
- 容器部署
- 创建云应用
- 集群升级手册
- 集群组件
- 发布运维提效小技巧
- 持续集成(CI)
- 日志
- 持久化存储
- DNS
- 高可用
- 弹性伸缩
- ECI相关文档
- Serverless
- 定时任务&守护进程集
- 资源精细化调度
- 微服务引擎
- openAPI
- 轻容器
- 小程序云应用实践
- 聚石塔容器集群类型说明
- 使用稳定性更高的专业版集群
- 独立部署应用容器化迁移
- 集群ECS节点使用自定义系统镜像
- 节点Docker目录存储于数据盘
- 事件中心(告警)使用说明
- 无服务器集群使用说明
- 集群网络规划-Terway与Terway-eniip
- 发布回滚
- ACK Pro面向聚石塔的场景分析
- 订阅云产品到期释放等通知
- Windows
- 常见问题
- 更多说明
- 大促保障
- EWS迁移
- 历史存档
- 基础产品
- 业务组件
- 专项指南
- 奇门
数据库性能管理
一、全量SQL诊断
使用MySQL数据库的用户,不可避免都会遇到下面三个难题:
1. 历史问题难定位
数据库凌晨3点发生了CPU 100%的告警,但是该时间段却没有任何慢SQL,怎么继续查找原因?
2. SQL压测模版难获取
下周要进行大促压测,DBA只能找业务方一个个的收集SQL模版、执行频率,这种方式效率低,并且无法保证正确性;
3. 慢SQL是否要优化
不是所有的慢SQL都需要第一优先级优化,用户迫切需要知道数据库上哪些SQL最消耗资源,优化这些SQL,才可以提高实例的稳定性;
全量SQL诊断可以快速的解决上述问题。
二、查看诊断报告
1. 登录DMS控制台后,界面如下图所示。
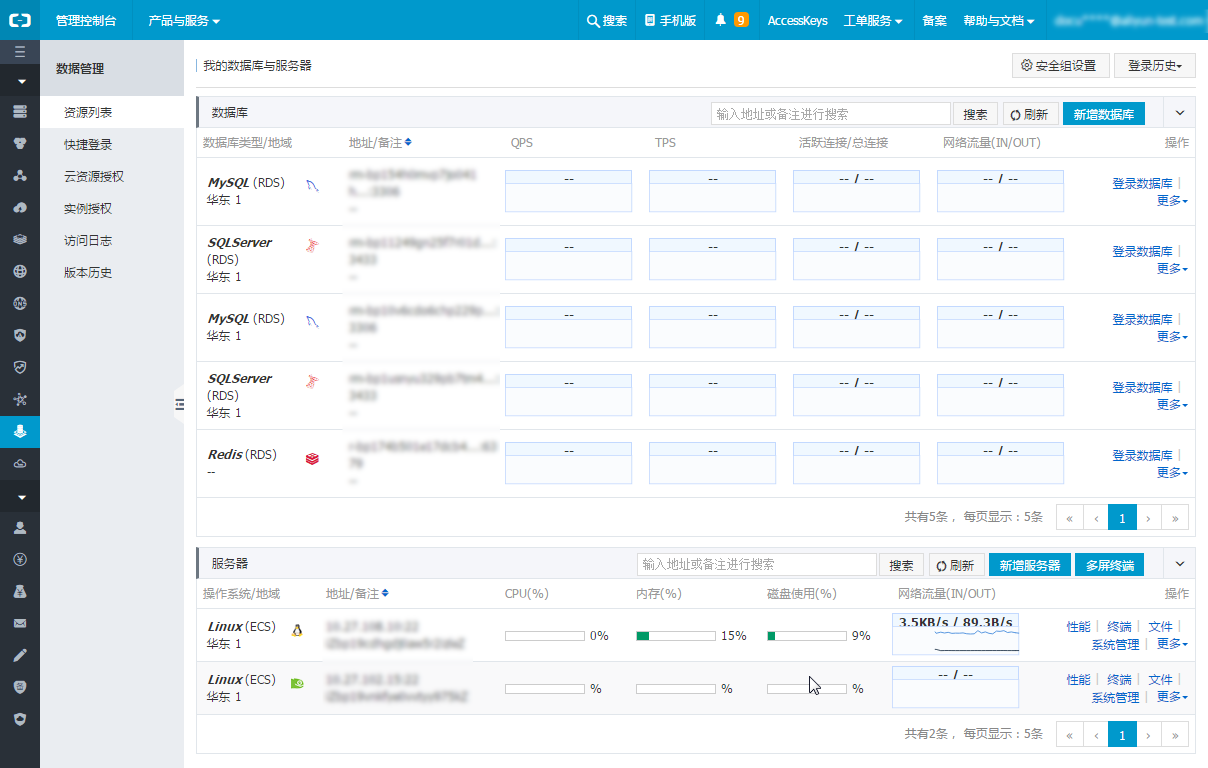
2. 选择MySQL数据库,并单击【登录数据库】按钮进行登录。
3. 如下图所示,在顶部导航栏菜单中选择 性能 > 诊断报告 ,进入诊断报告页面。
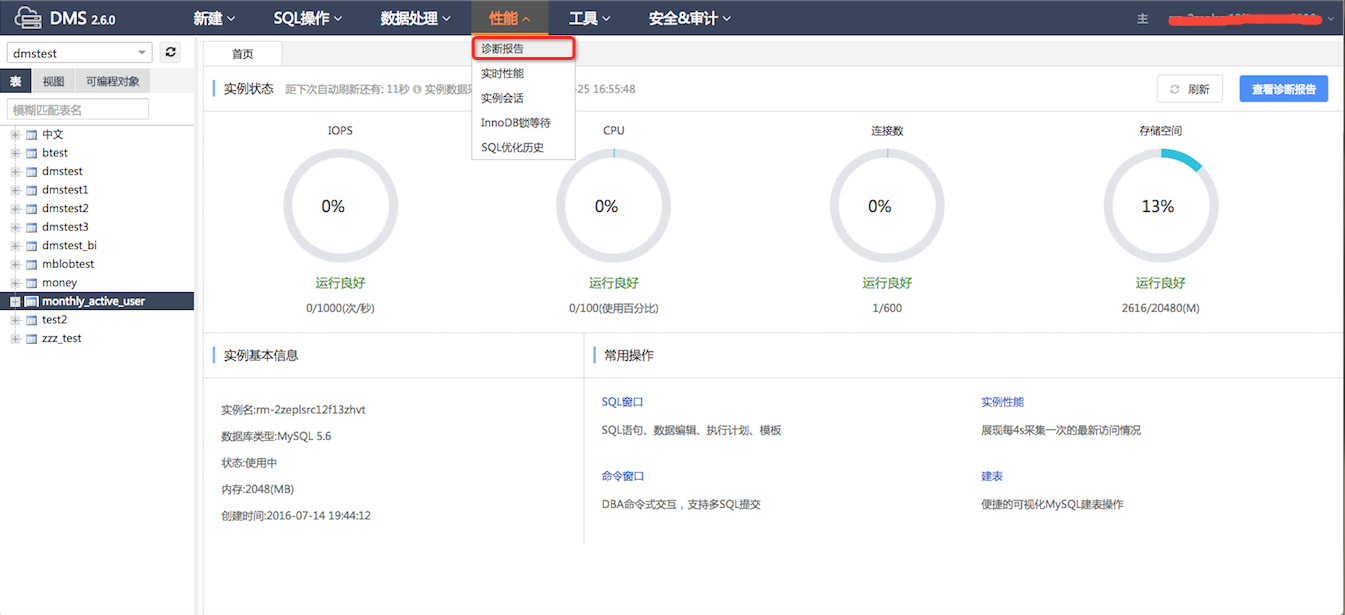
3. 选择开始日期和结束日期,单击【查询】按钮,筛选诊断报告,如下图所示。
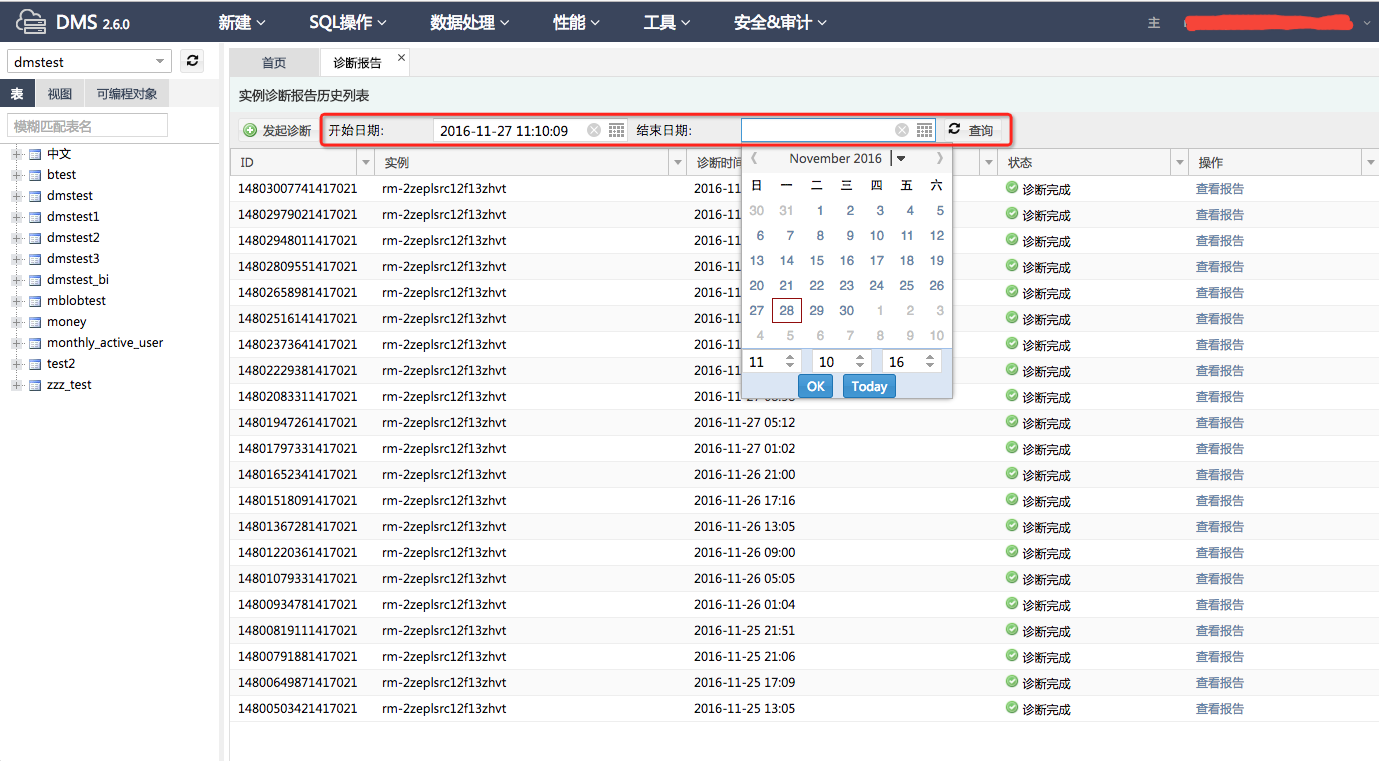
4. 从筛选结果中选择一条诊断记录,单击【查看报告】,查看该次诊断报告,如下图所示。
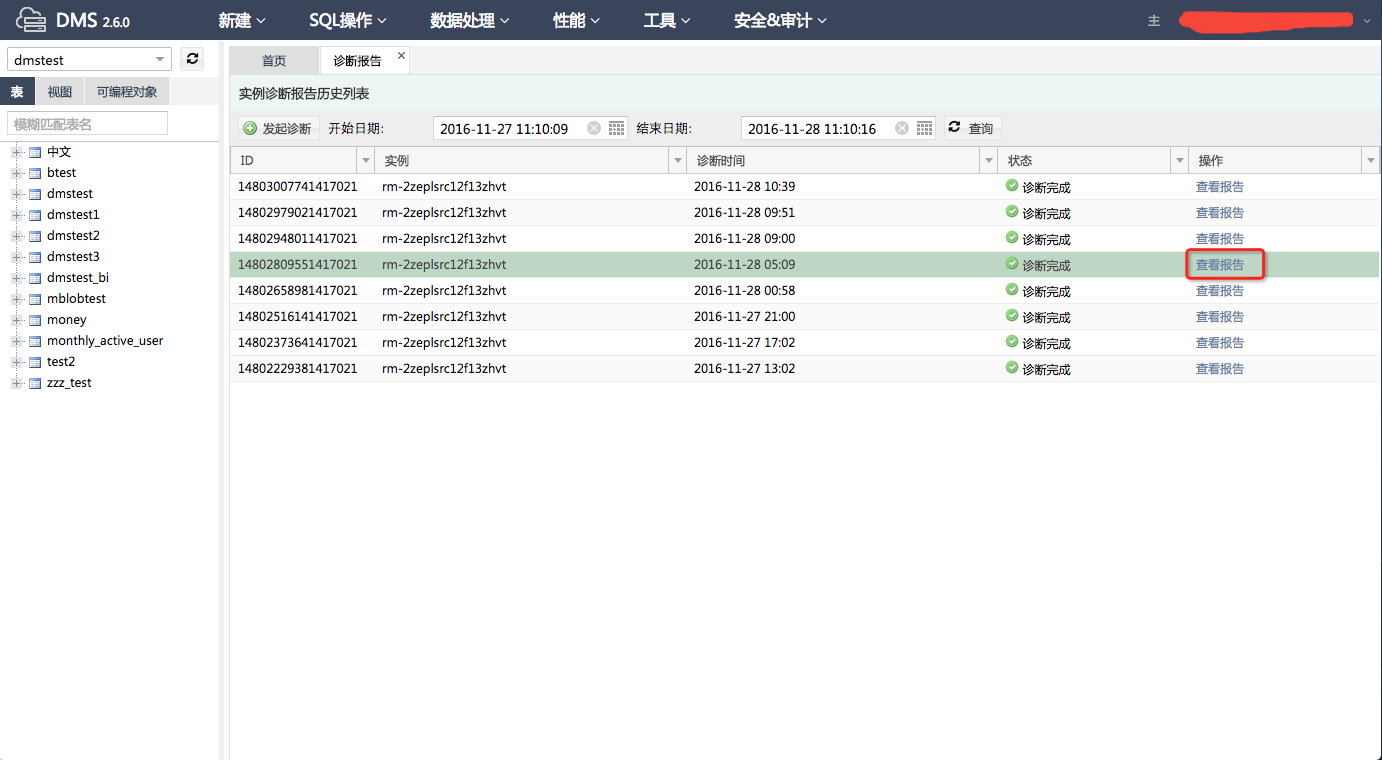
示例
实例诊断报告详情,如下图所示。
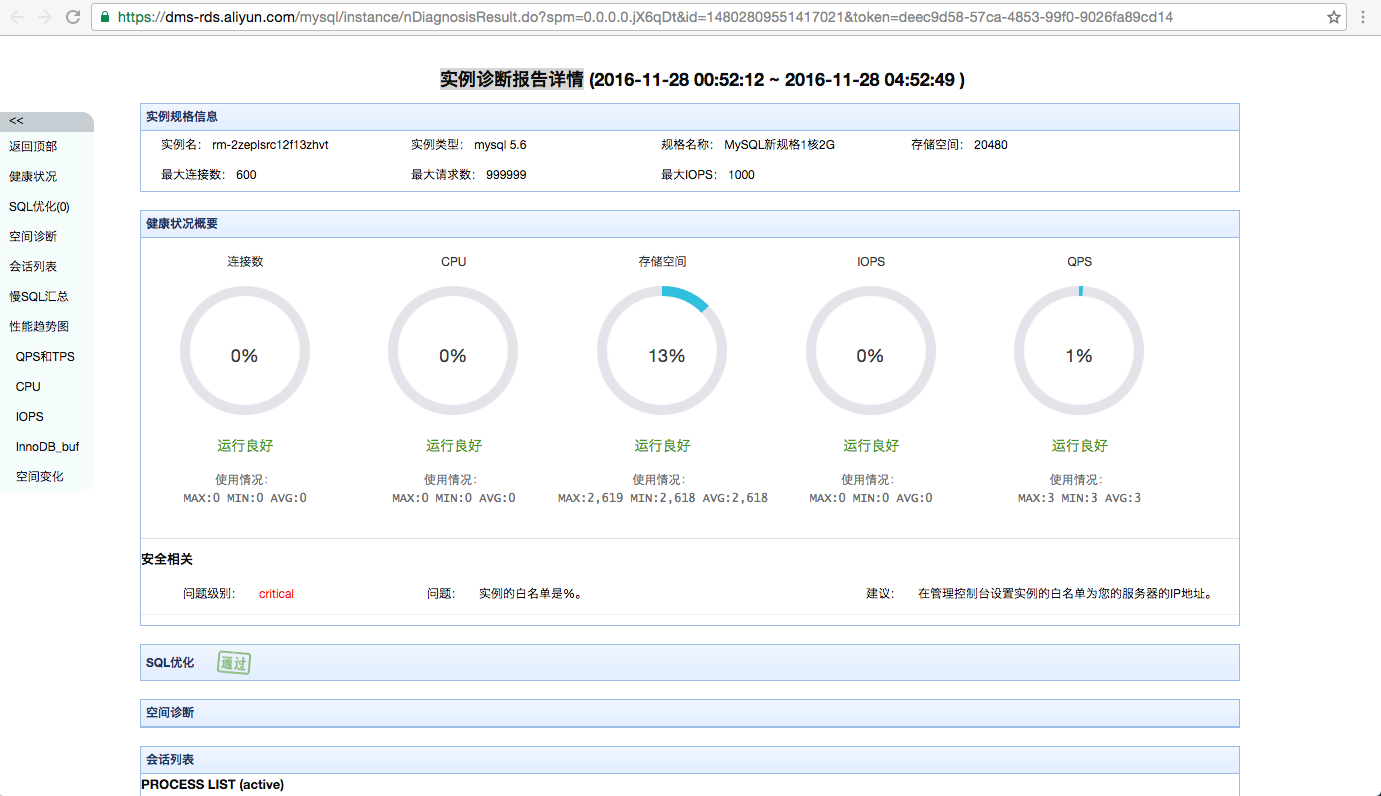
三、发起实例诊断
1. 登录DMS控制台后,界面如下图所示。
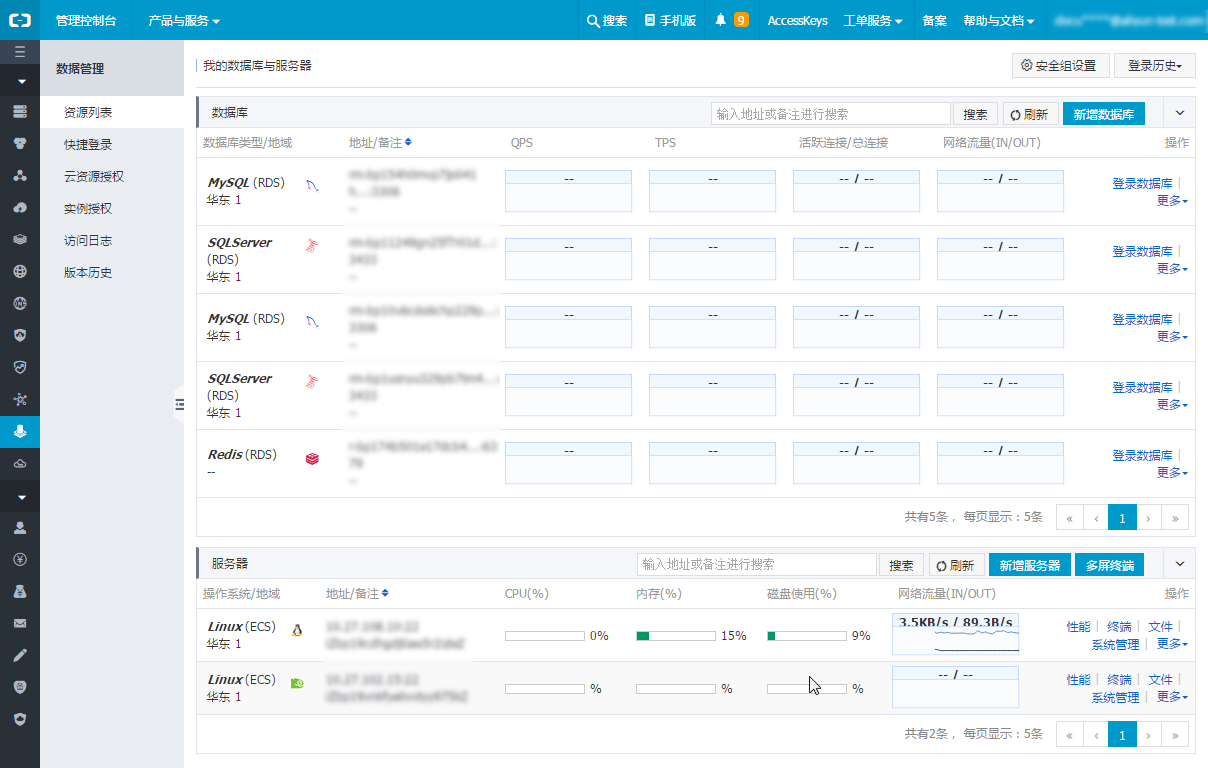
2. 选择MySQL数据库,并单击【登录数据库】按钮进行登录。
3. 如下图所示,在顶部导航栏菜单中,选择 性能 > 诊断报告 ,进入诊断报告页面。
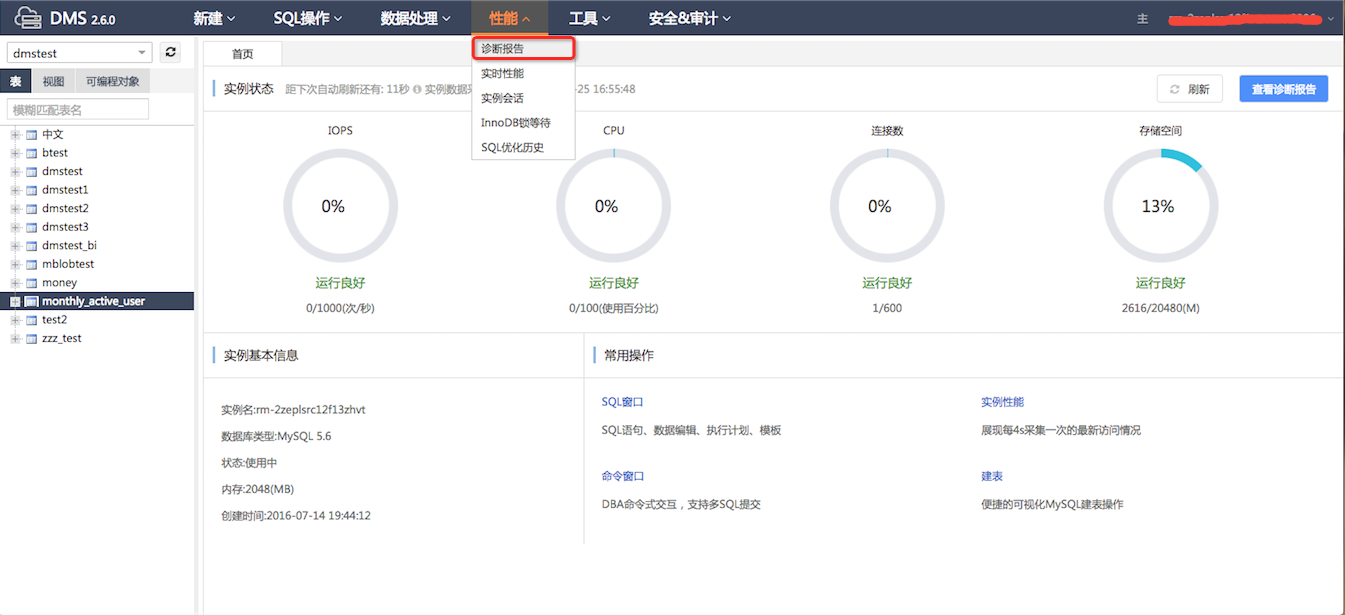
4. 单击【发起诊断】按钮,在弹出的窗口中单击【Yes】按钮,即可发起实例诊断,如下图所示。
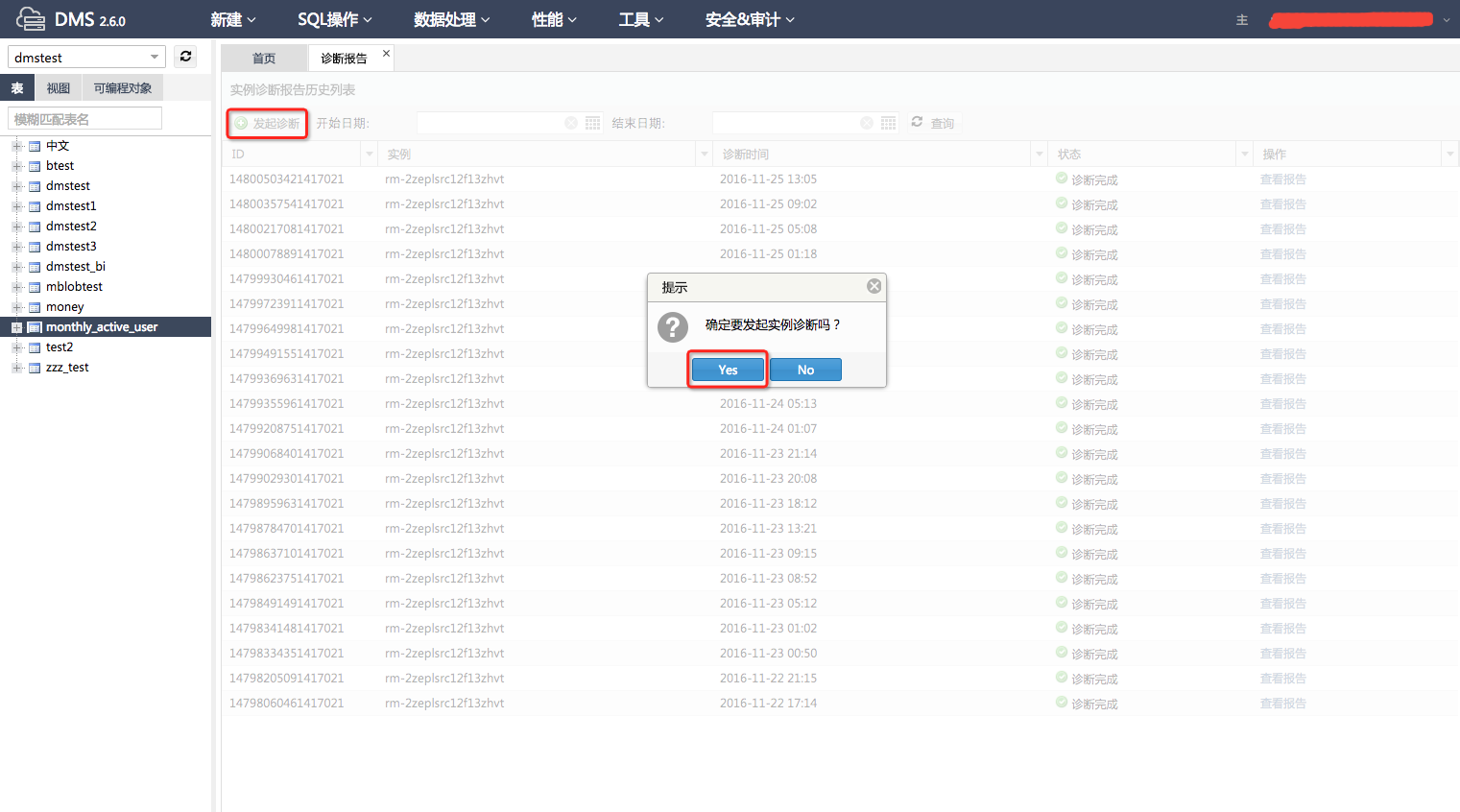
5. 单击【OK】按钮,会新增一条诊断记录,状态显示未开始,如下图所示。
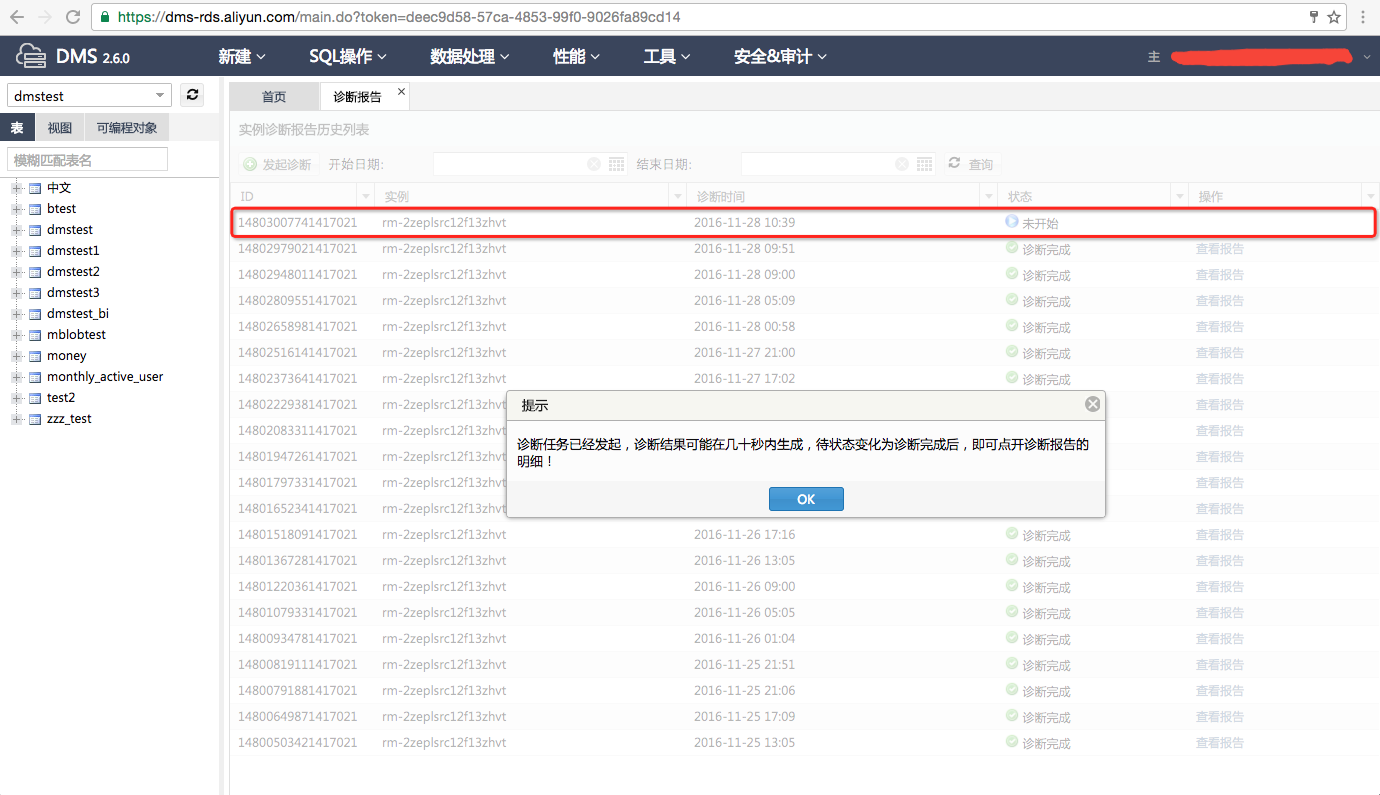
6. 单击【查询】按钮,刷新诊断状态,当状态显示诊断完成。单击【查看报告】操作,即可查看该次诊断报告。
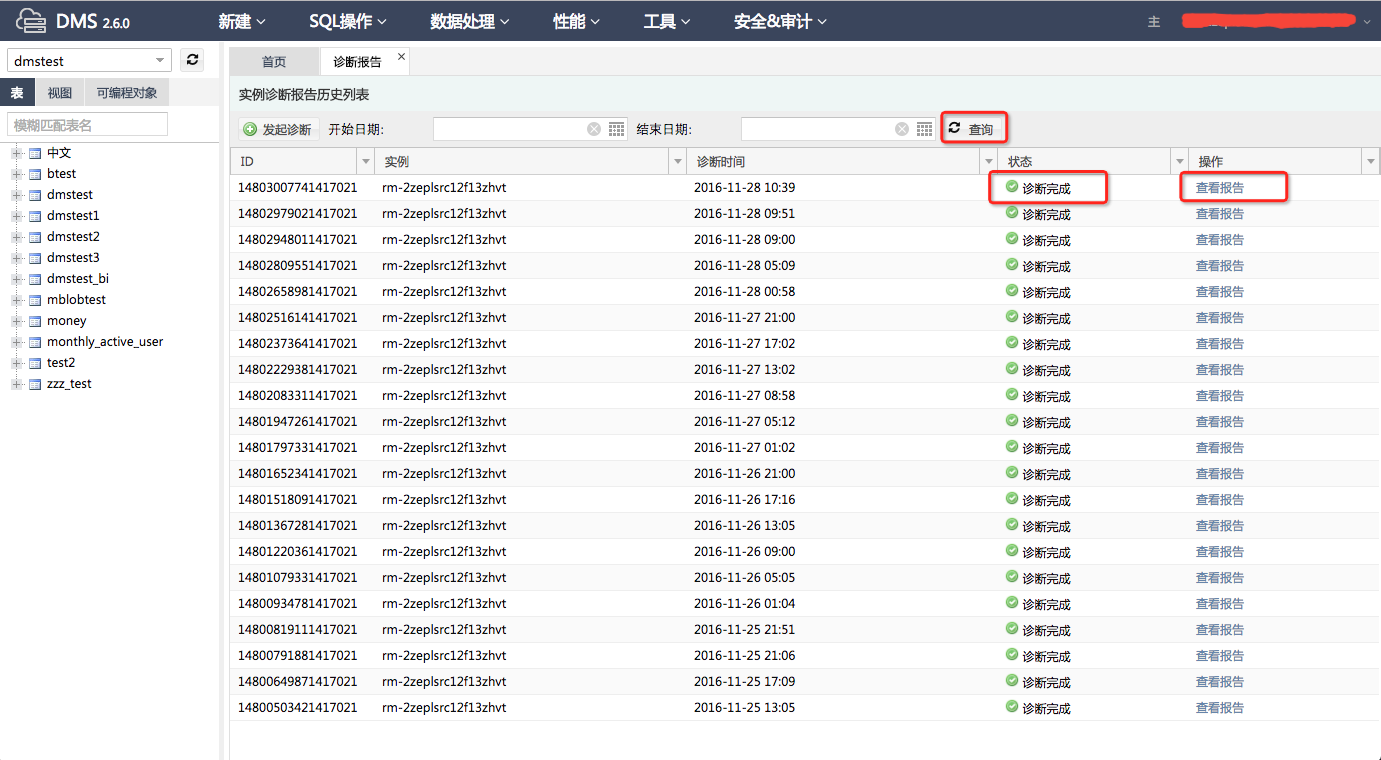
7. 如下图所示为实例诊断报告详情。
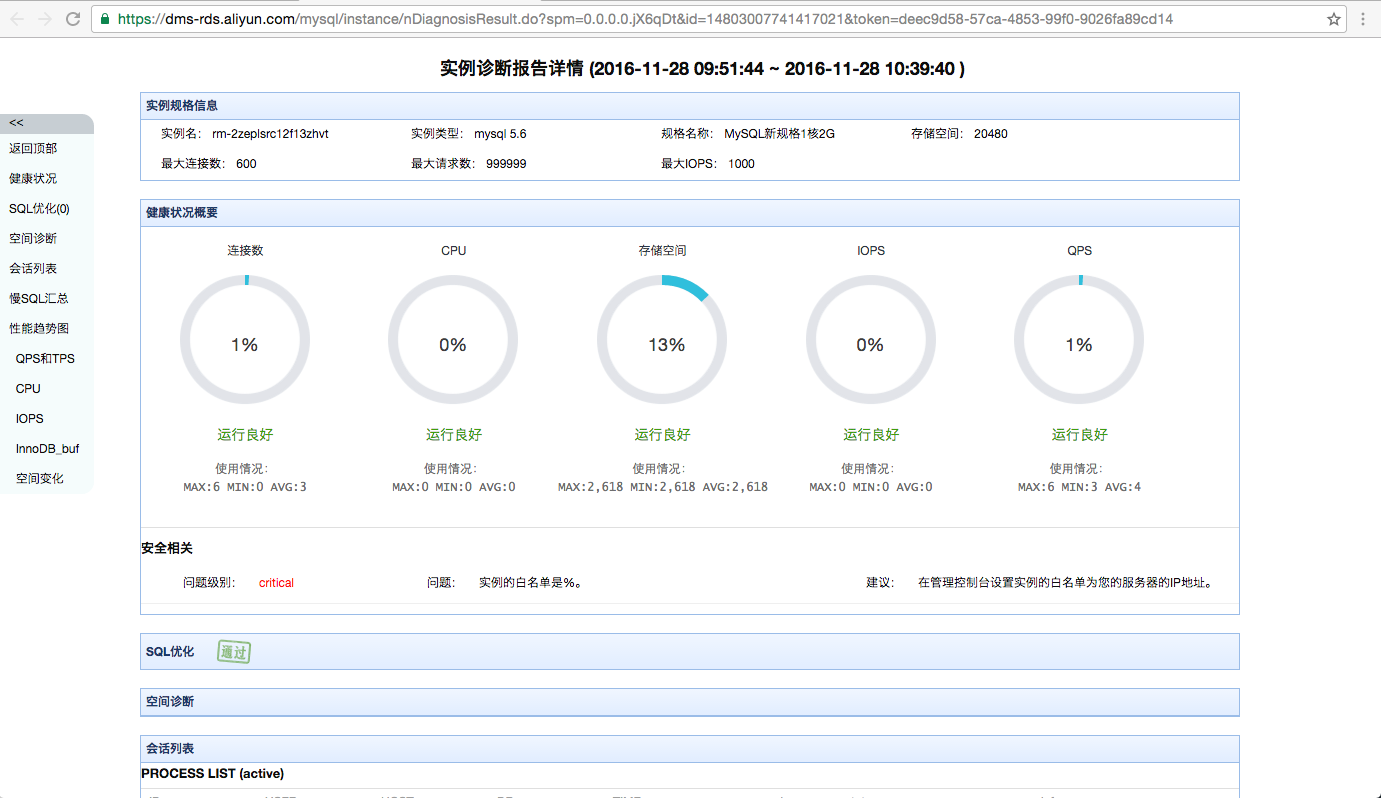
后续操作
1)通过选择开始日期和结束日期,可以筛选诊断报告。
2)单击【查看报告】,可以查看该次诊断报告。
四、查看锁等待
1. 登录DMS控制台后,界面如下图所示。

2. 选择MySQL数据库,并单击【登录数据库】按钮进行登录。
3. 如下图所示,在顶部导航栏菜单中选择【性能>InnoDB锁等待】,进入InnoDB锁等待页面。
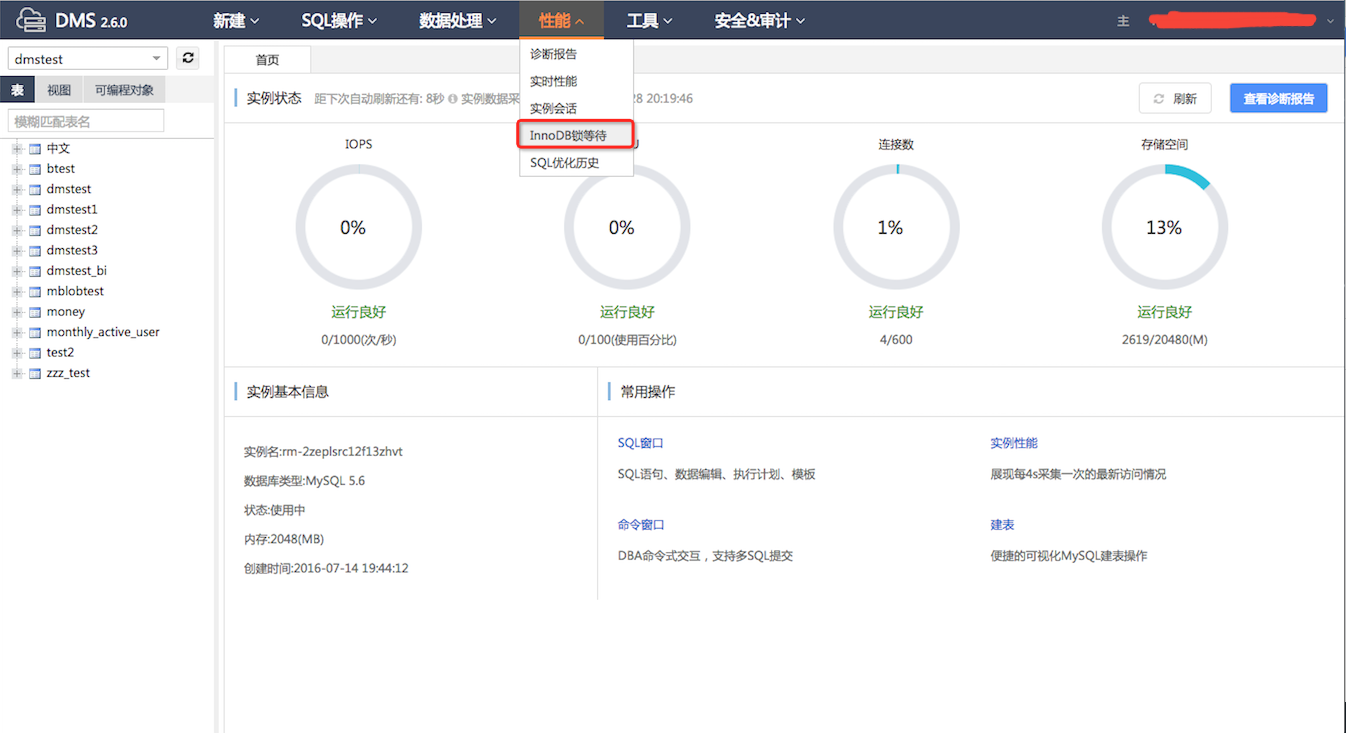
4. 进入InnDB锁等待页面后,当前实例如有事务正在等待锁,将展示持有锁和等待锁,如下图所示。
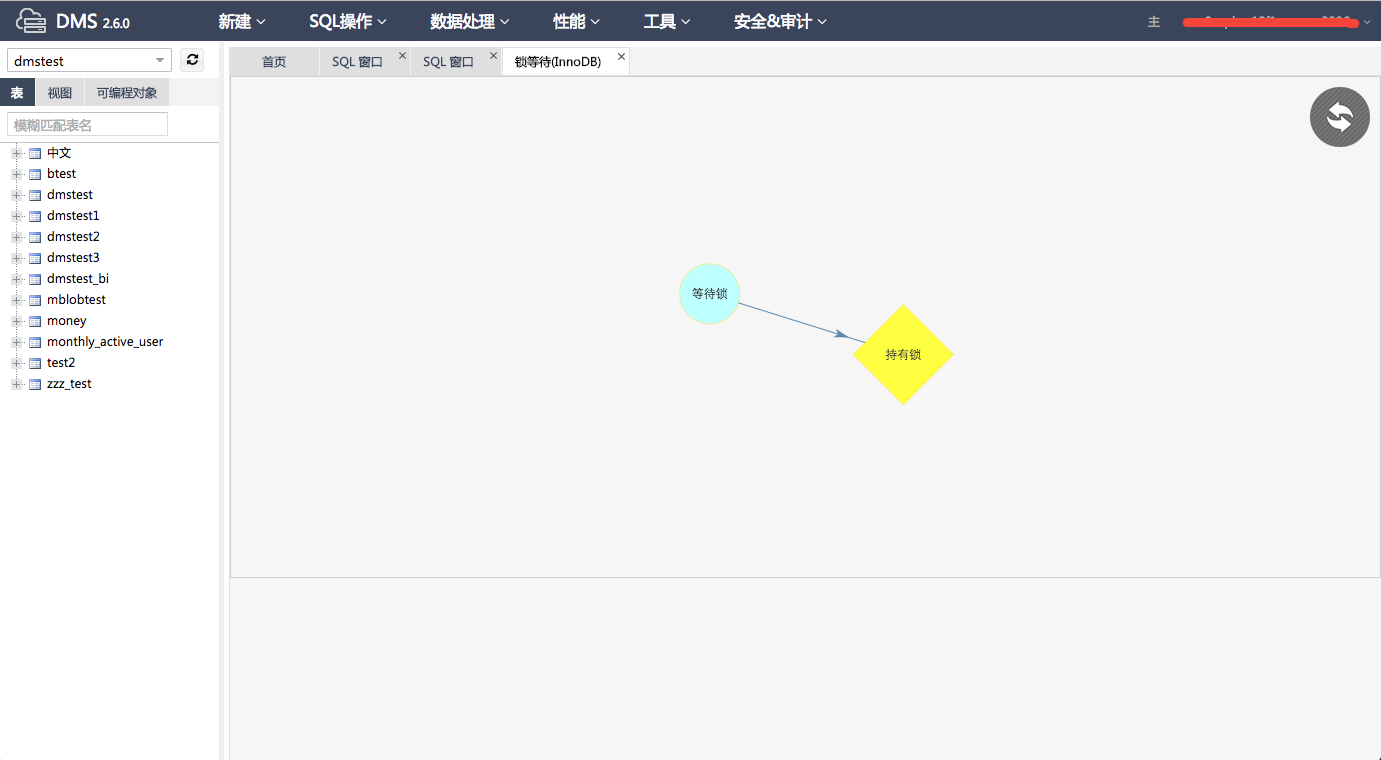
5. 将鼠标箭头移至持有锁/等待锁图标上,页面将展示持有锁/等待锁清单及相应会话ID,如下图所示。
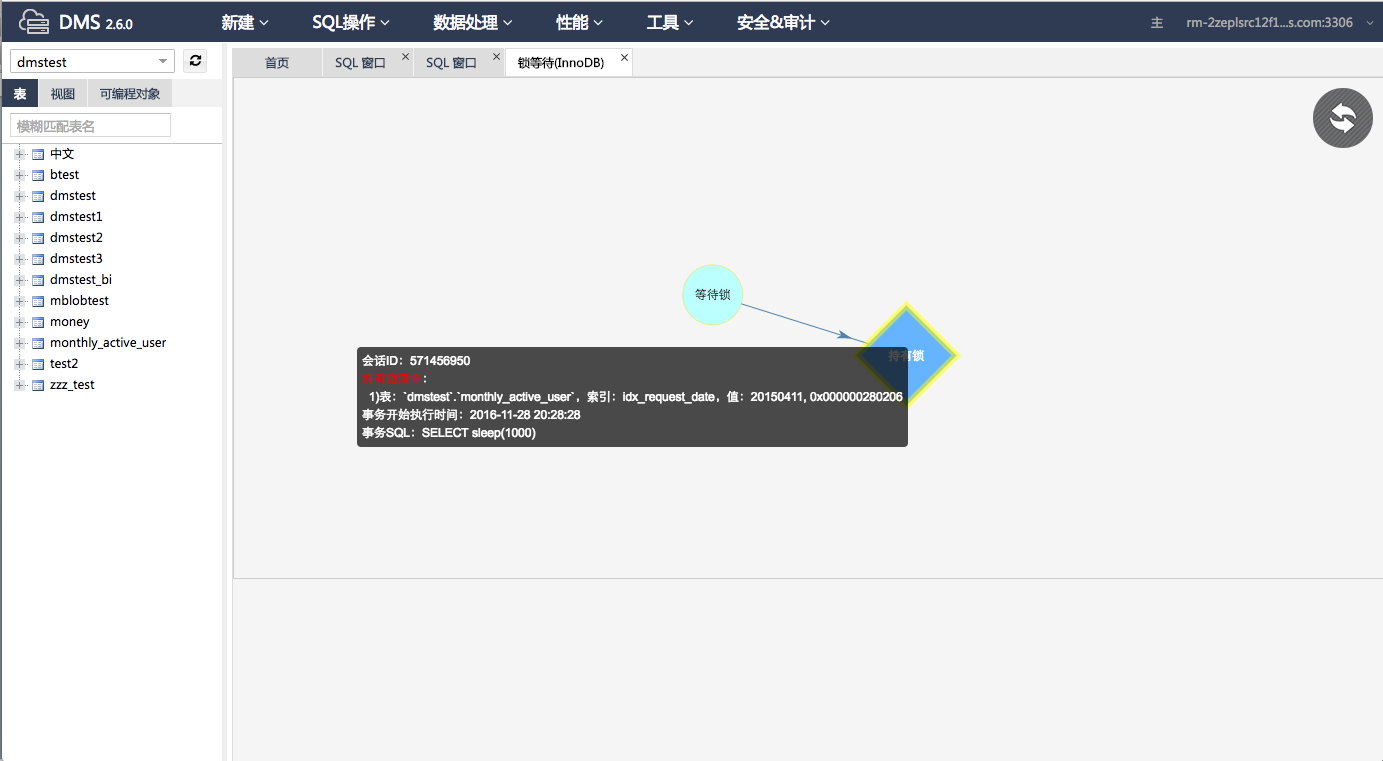
6. 单击右侧刷新图标 ,可重新加载数据。
,可重新加载数据。
五、释放锁等待
1. 登录DMS控制台后,界面如下图所示。
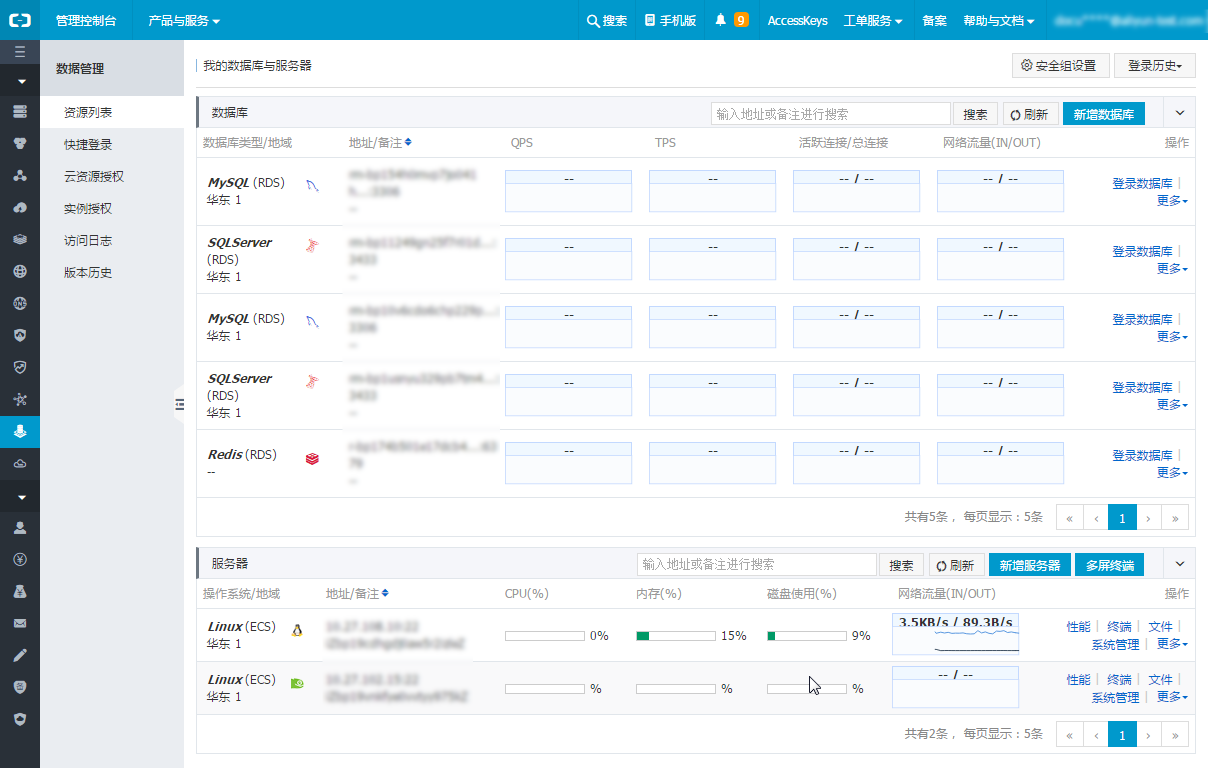
2. 选择MySQL数据库,并单击【登录数据库】按钮进行登录。
3. 如下图所示,在顶部导航菜单选择 性能 > InnoDB锁等待 ,进入InnoDB锁等待页面。
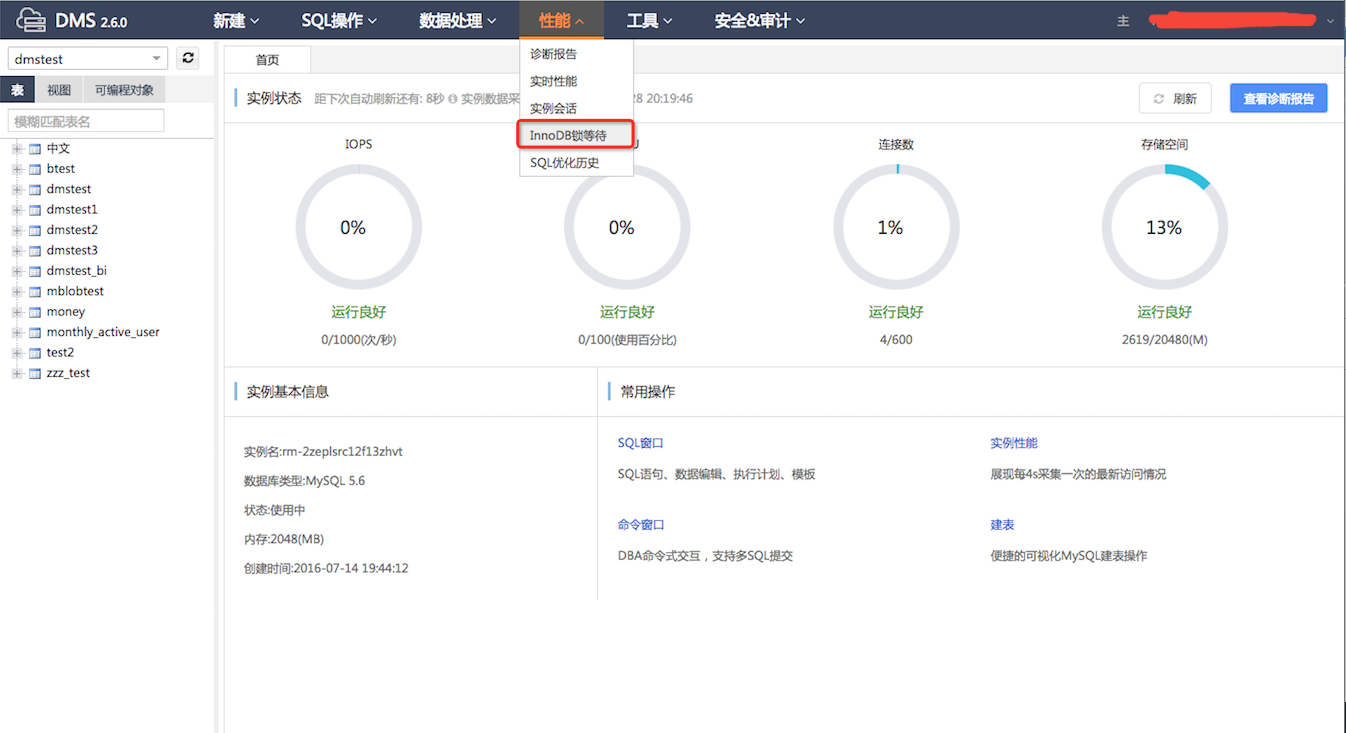
4. 进入InnDB锁等待页面,当前实例如有事务正在等待锁,将展示持有锁和等待锁,如下图所示。
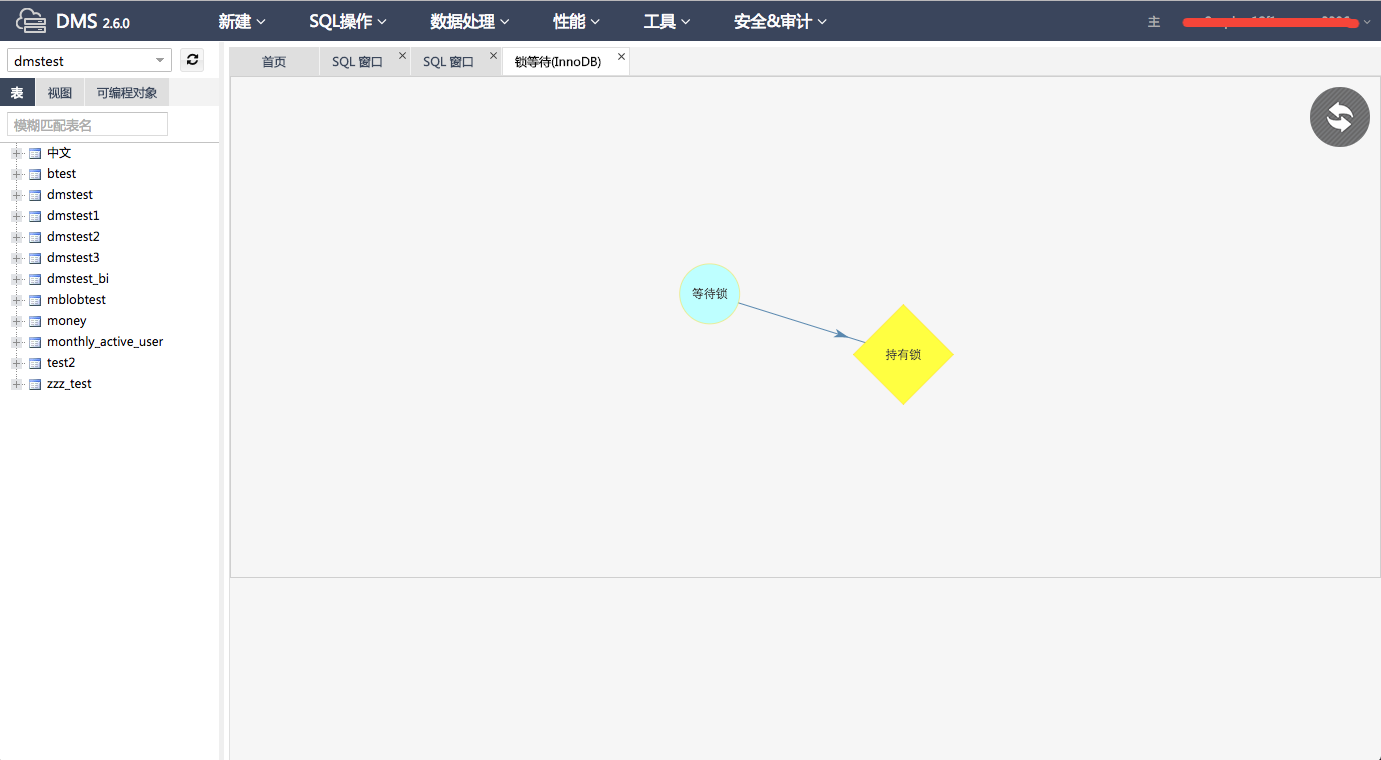
5. 将鼠标移至持有锁或等待锁图标上,展示持有锁或等待锁清单及相应会话ID,如下图所示。
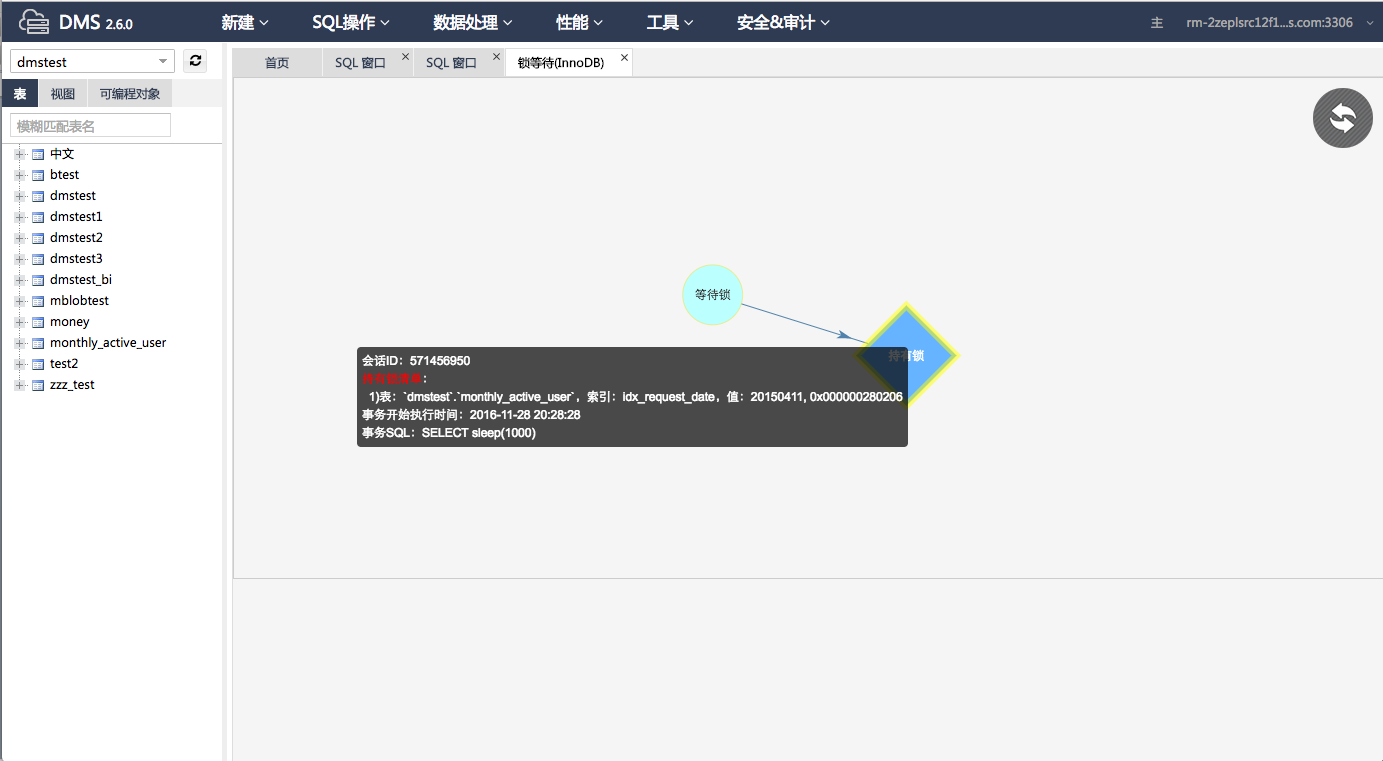
6. 单击持有锁或等待锁图标,界面将弹出确认删除会话提示框,单击【Yes】按钮,即可释放当前会话,如下图所示。

后续操作
没有事务等待锁时,页面显示如下。
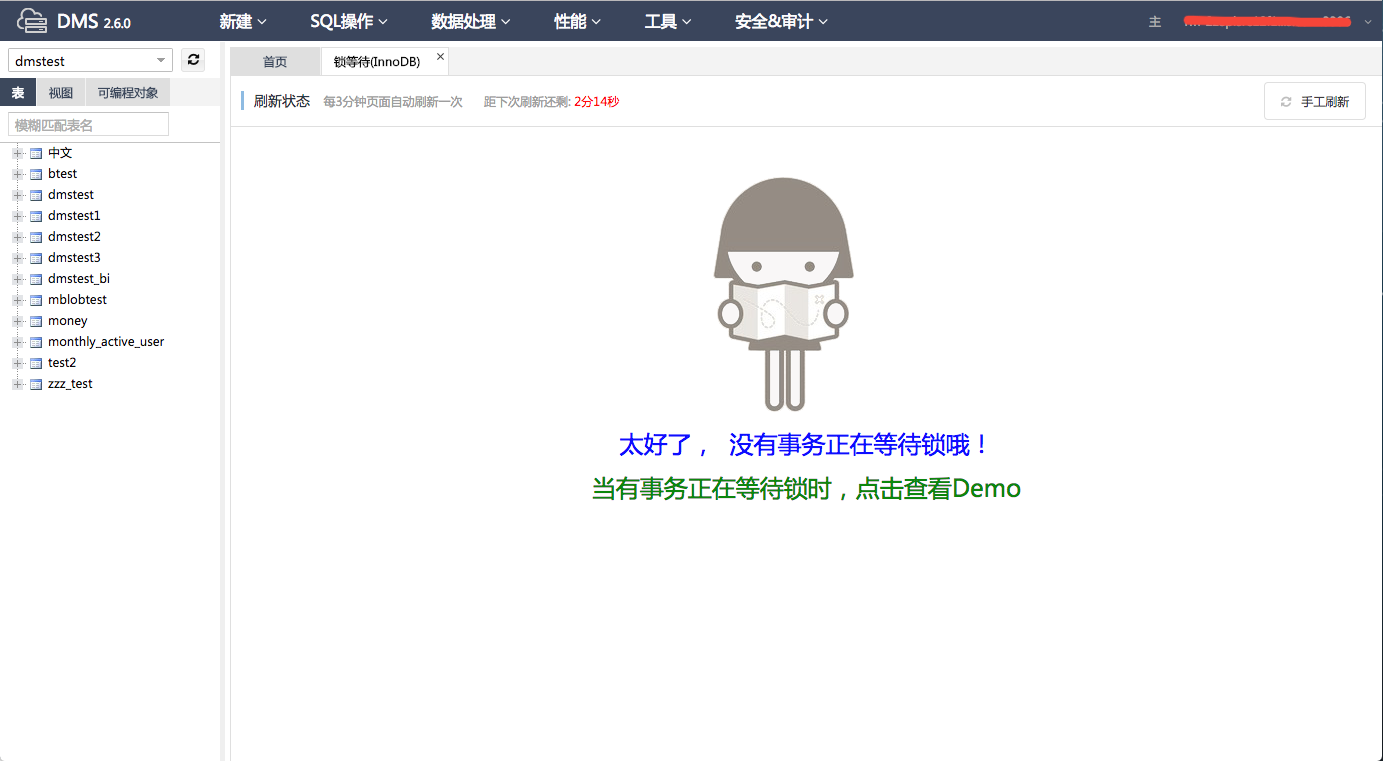
六、一键诊断
登录DMS控制台 —> 选择MySQL数据库 —> 选择“性能”菜单 —> 点击“一键诊断”。
详细操作步骤如下:
1)登录DMS控制台后,界面如下图所示:
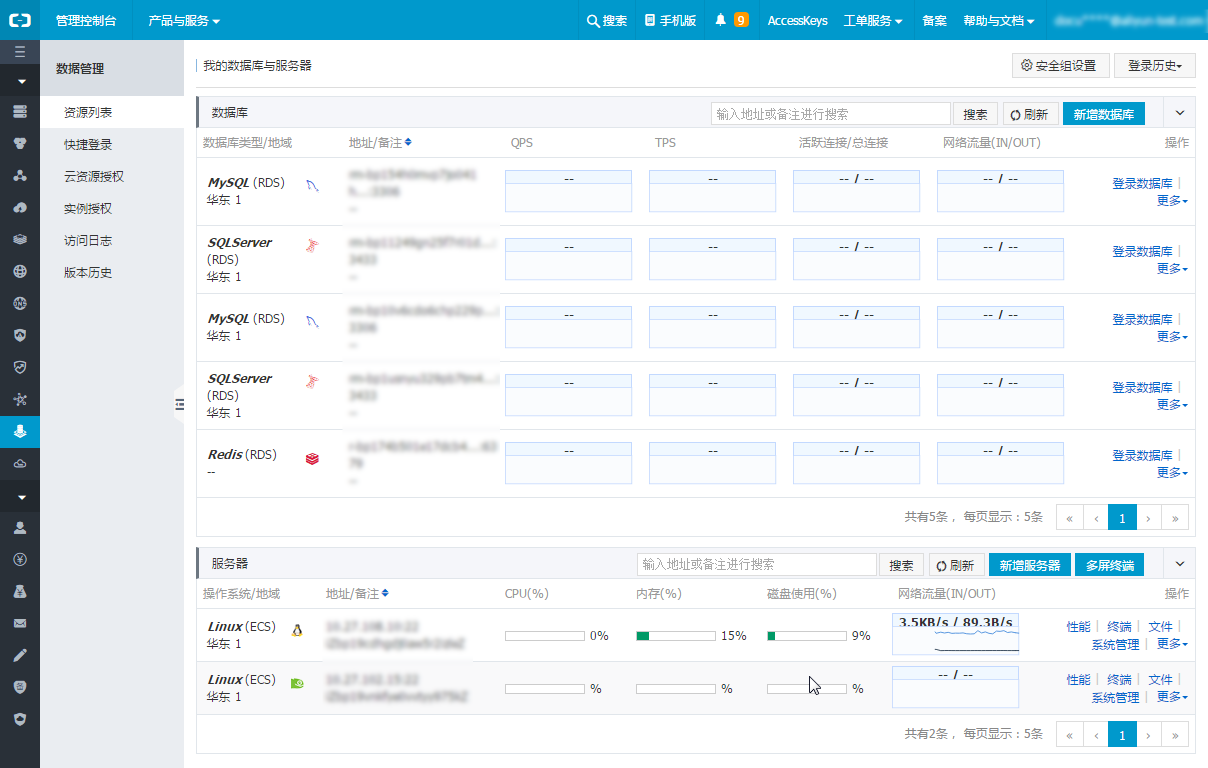
2)选择MySQL数据库,并单击登录数据库按钮进行登录。
3)如下图所示,在顶部导航栏菜单中,选择性能>一键诊断,进入[一键诊断]:
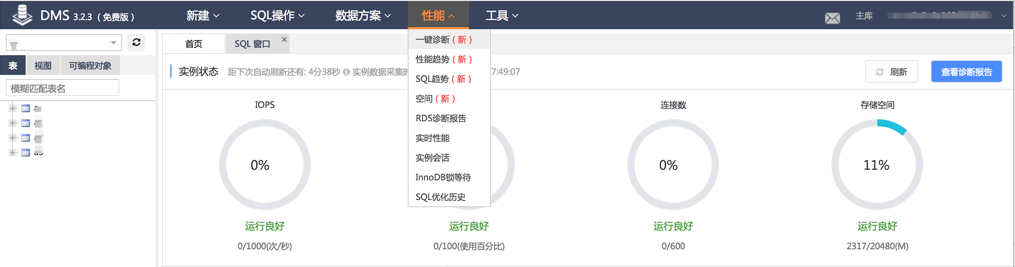
4)用户可以查看实例的基本信息、确认近一个小时内数据库性能趋势、会话情况、慢SQL趋势、空间使用情况等等;

七、优化SQL
1. 登录DMS控制台后,界面如下图所示。
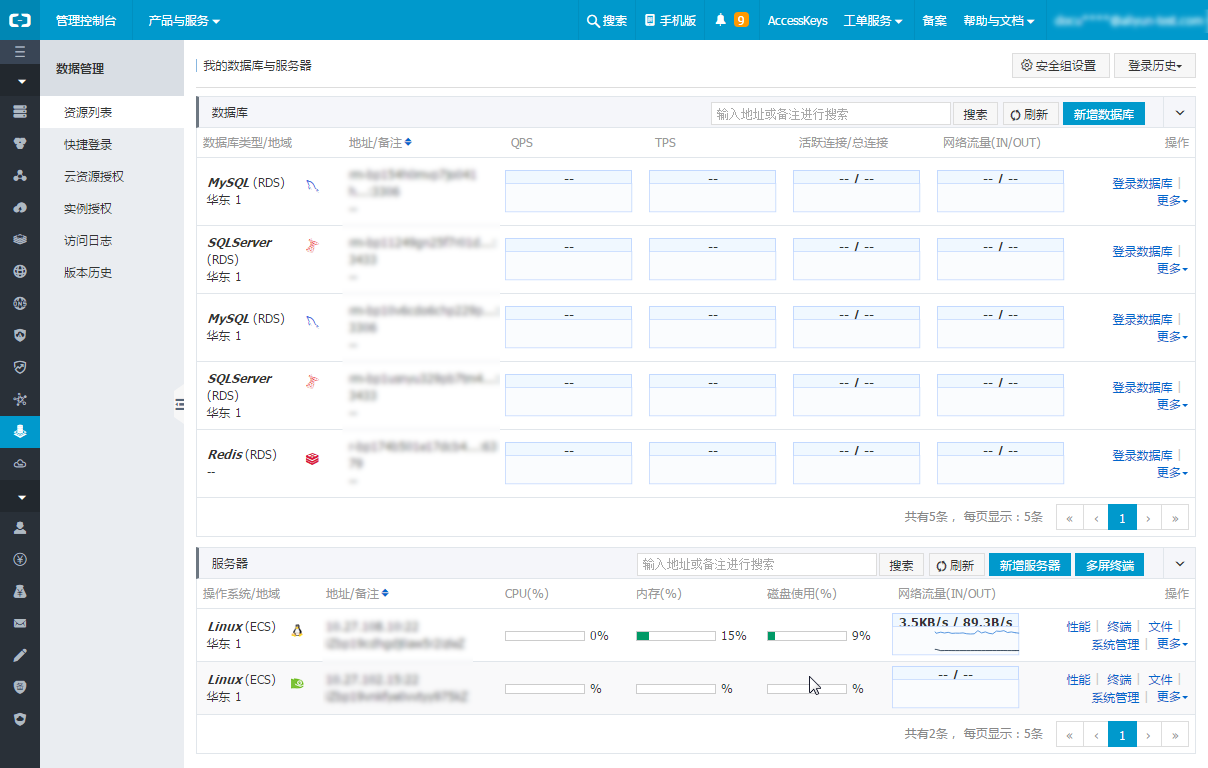
2. 选择MySQL数据库,并单击【登录数据库】按钮进行登录。
3. 如下图所示,在顶部导航栏选择 性能 > SQL优化历史 ,进入SQL优化历史页面。
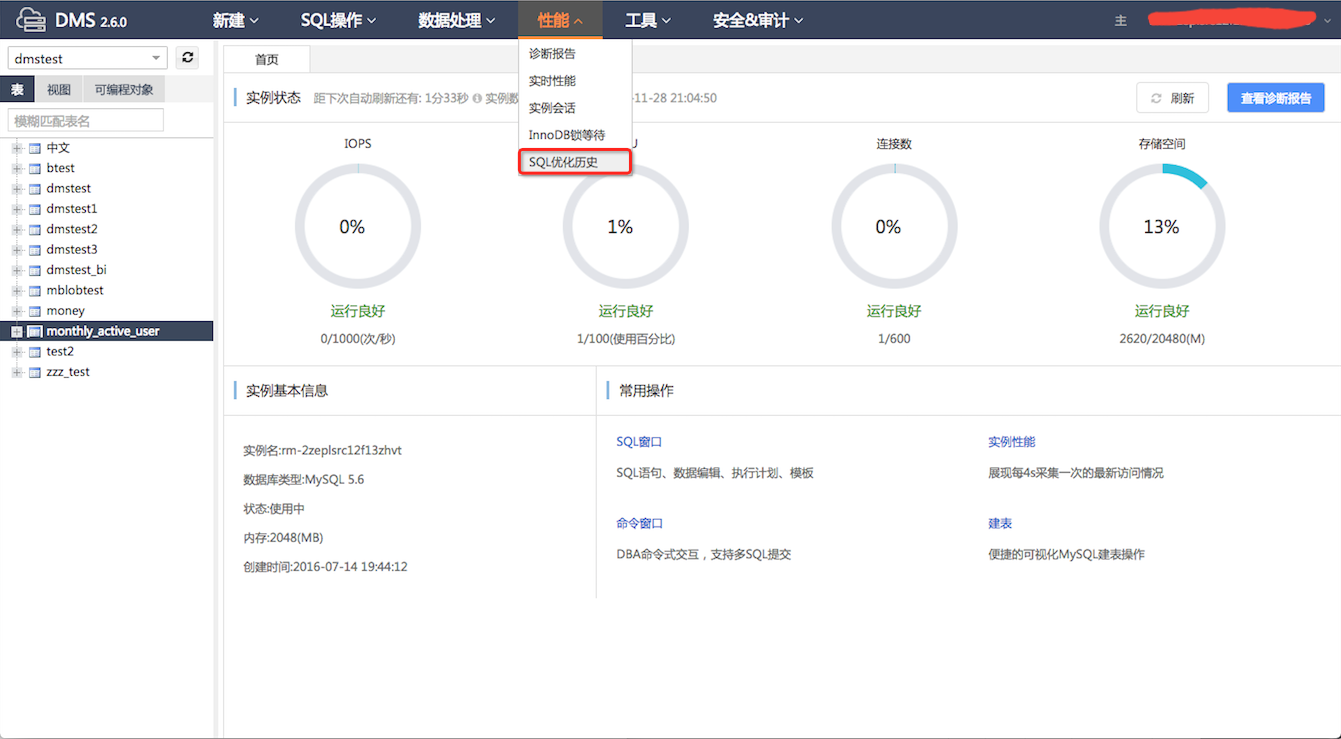
4. 用户可在优化列表中查看当前实例下的优化历史,包含诊断开始时间、SQL内容、诊断结果和反馈状态,如下图所示。
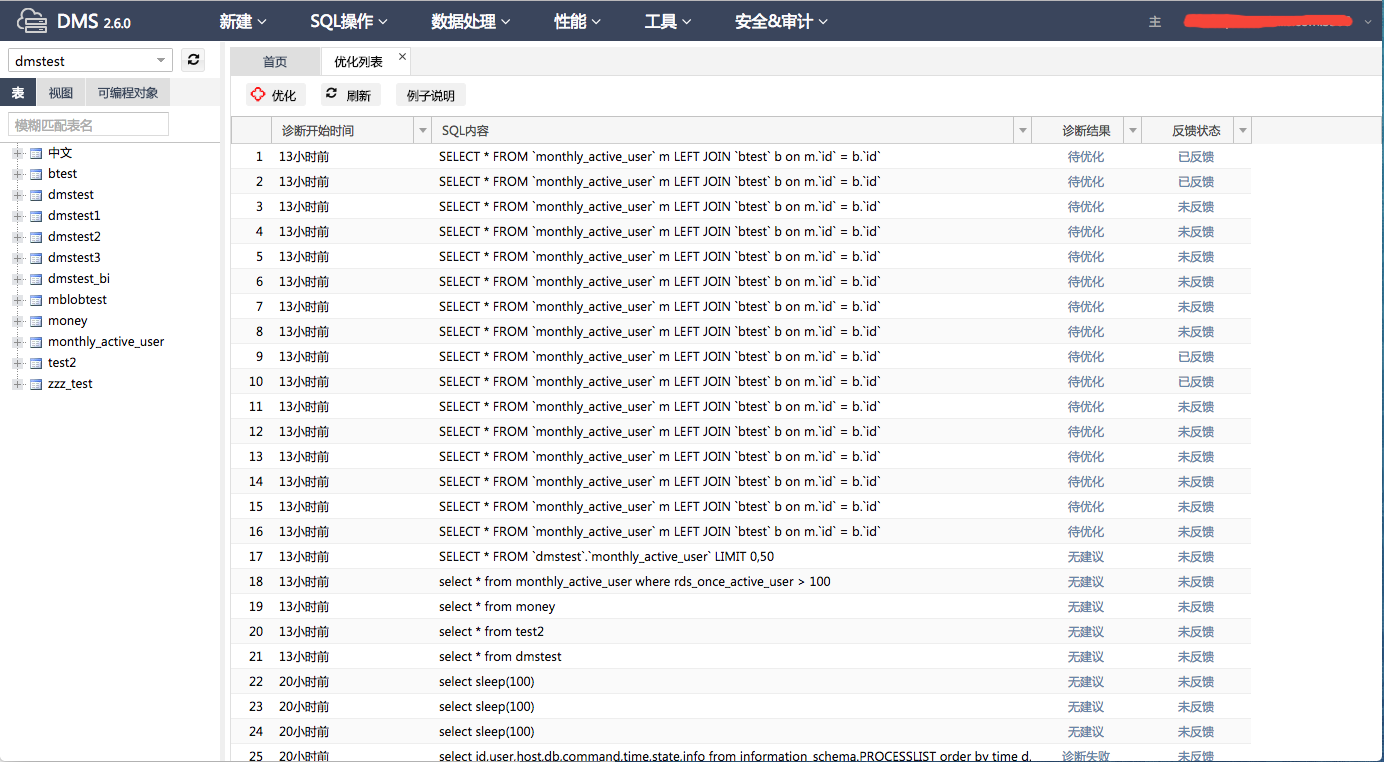
5. 如下图所示,单击【优化】按钮,输入待优化SQL,单击【确定】按钮,完成优化。
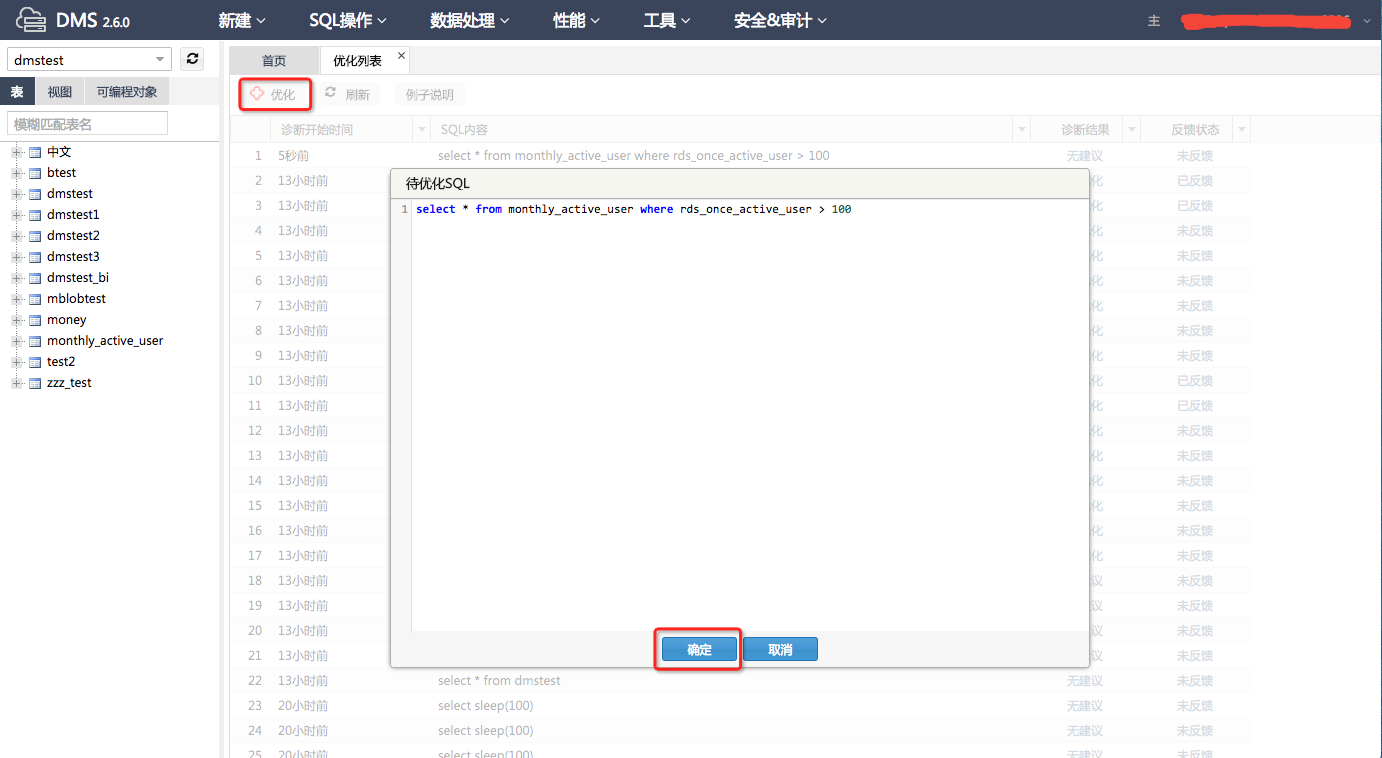
6. 单击【诊断结果】(待优化/无建议),或单击【反馈状态】(已反馈/未反馈),可查看诊断结果内容及反馈意见,如下图所示。
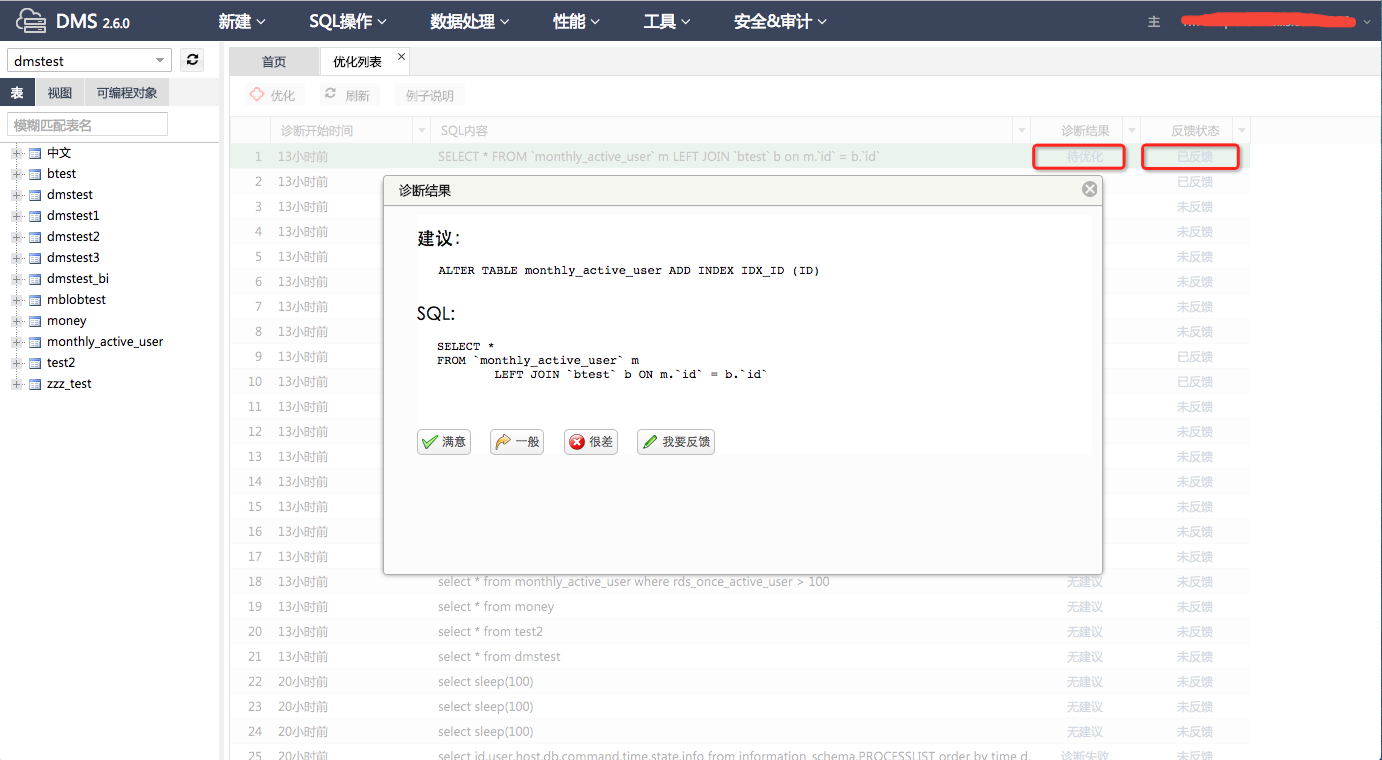
7. 单击【刷新】按钮,可以获取最新优化列表。
8. 单击【例子说明】按钮,展示SQL优化功能描述,如下图所示。
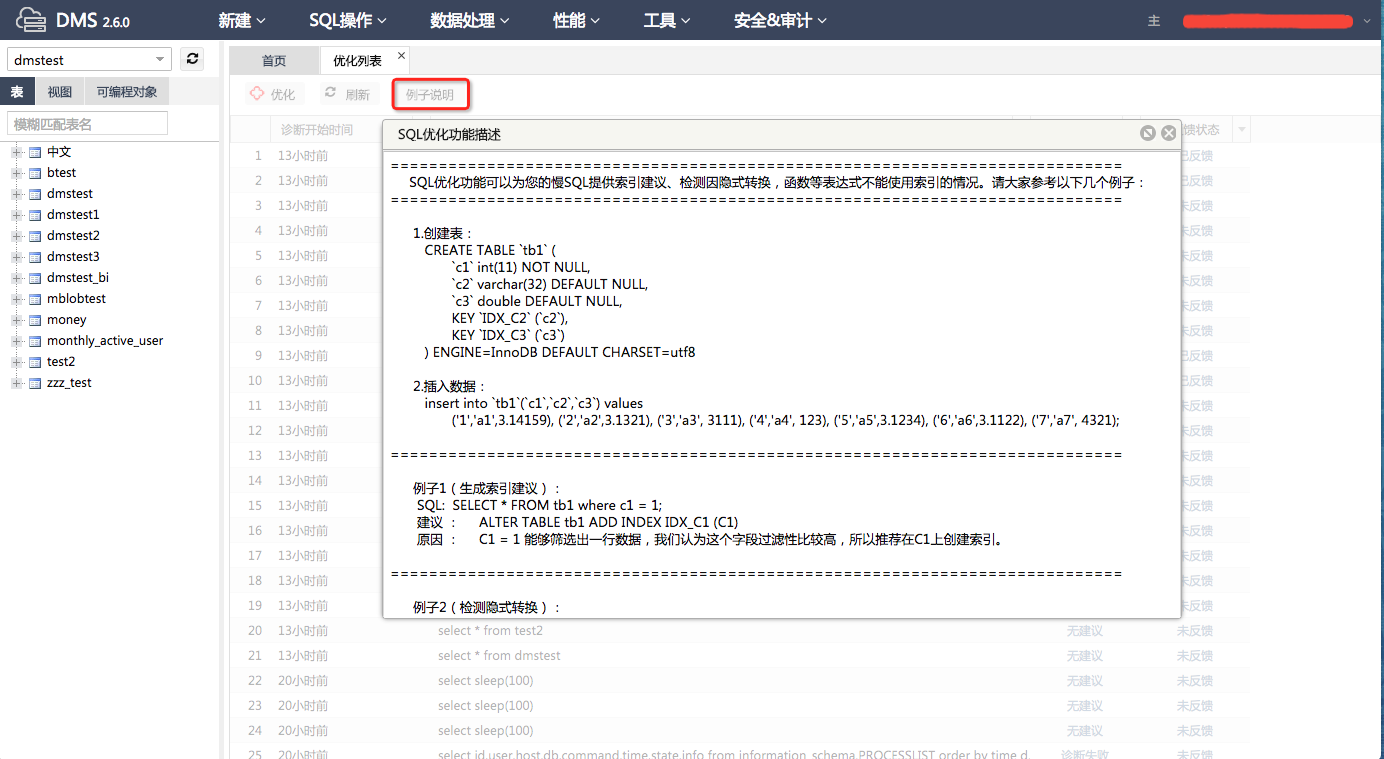
八、慢SQL趋势
登录DMS控制台——>选择MySQL数据库——>选择“性能”菜单——>点击“SQL趋势”
详细操作步骤如下:
1)登录DMS控制台后,界面如下图所示:
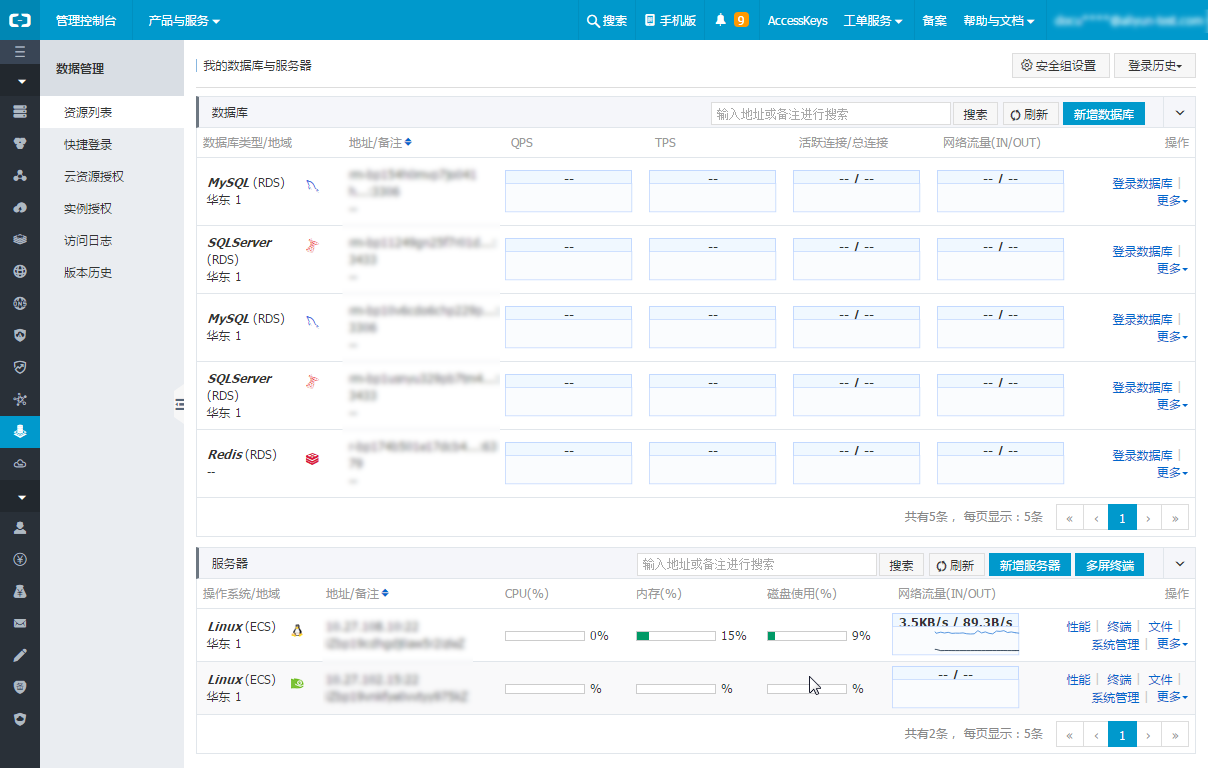
2)选择MySQL数据库,并单击登录数据库按钮进行登录。
3)如下图所示,在顶部导航栏菜单中,选择性能>SQL趋势,进入[SQL趋势]:
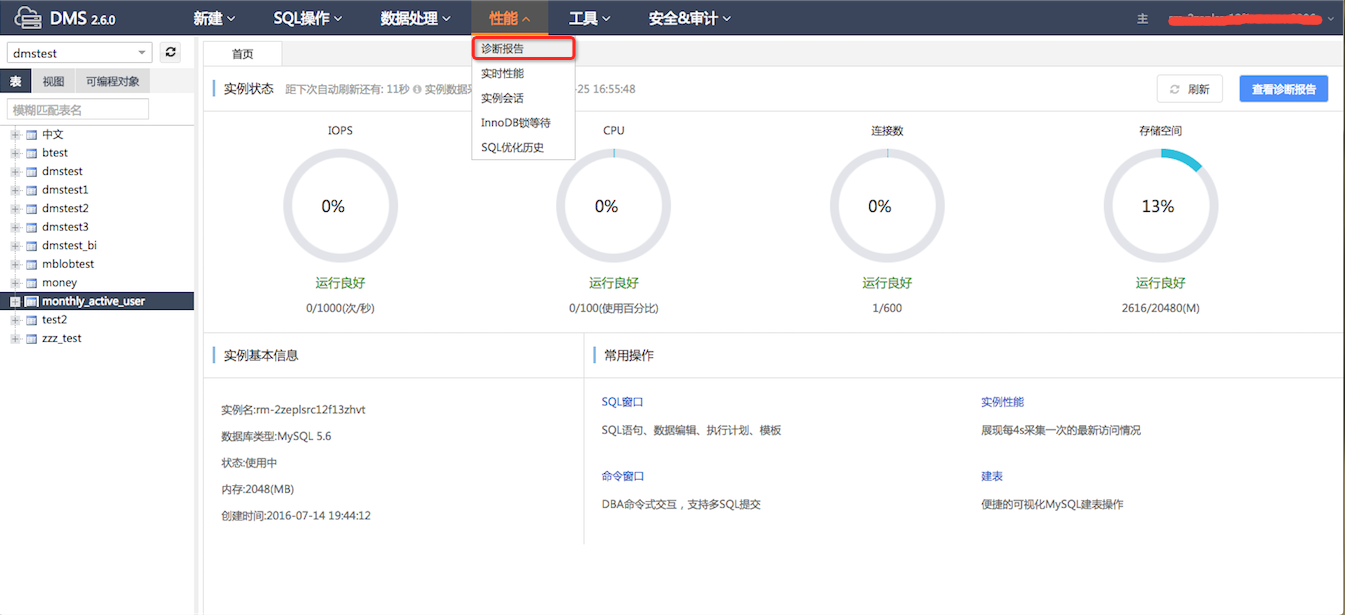
4)用户可以查看慢SQL的趋势、慢SQL详情、优化慢SQL;
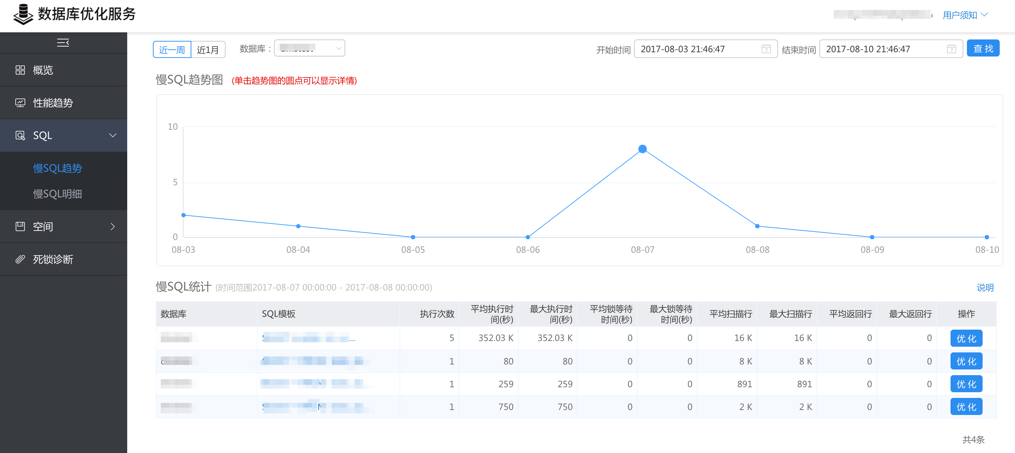
九、查看性能趋势
登录DMS控制台——>选择MySQL数据库——>选择“性能”菜单——>点击“性能趋势”
详细操作步骤如下:
1)登录DMS控制台后,界面如下图所示:
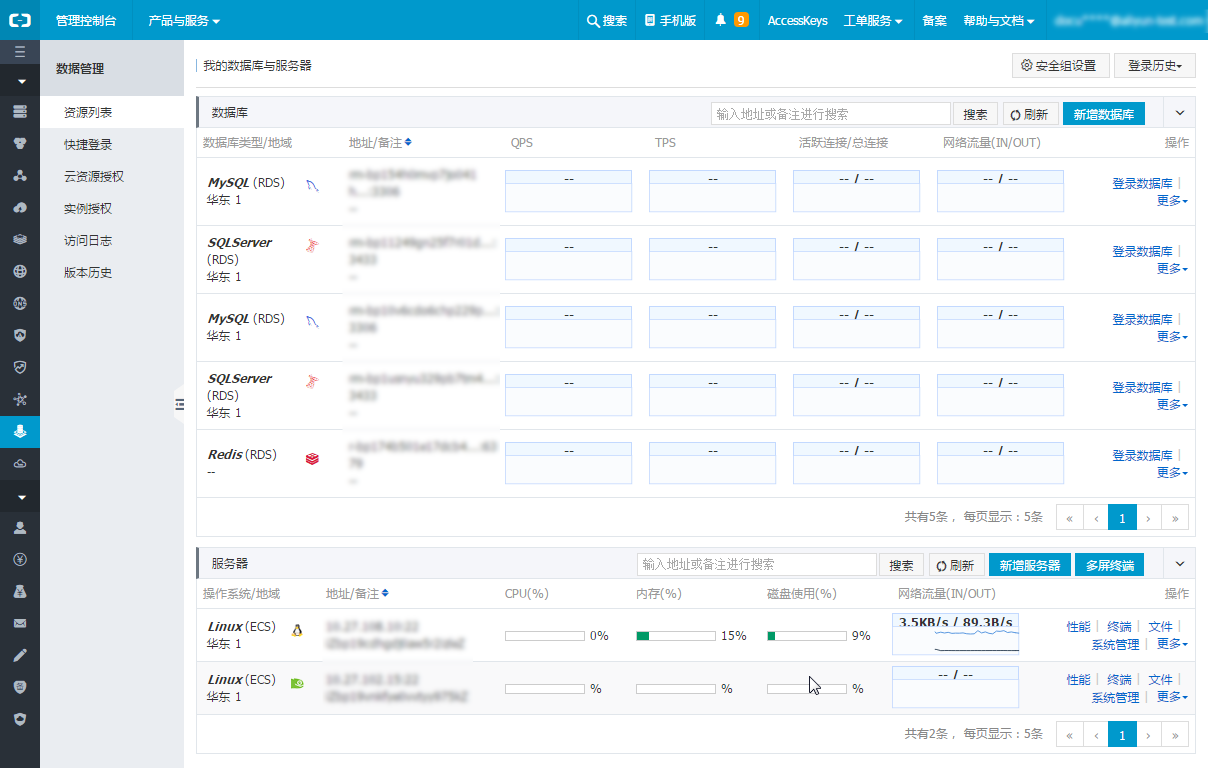
2)选择MySQL数据库,并单击登录数据库按钮进行登录。
3)如下图所示,在顶部导航栏菜单中,选择 性能 > 性能趋势 ,进入性能趋势:

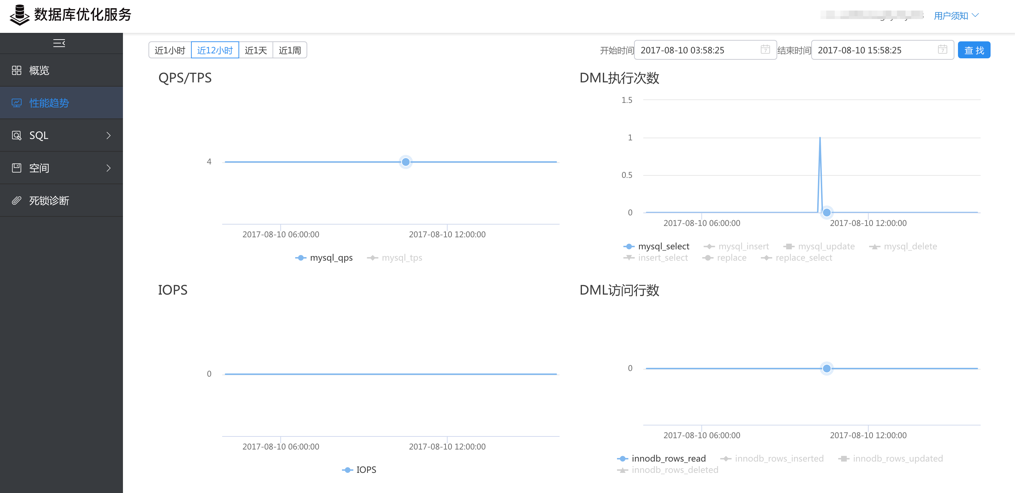
十、查看实时性能
1. 登录DMS控制台后,界面如下图所示。
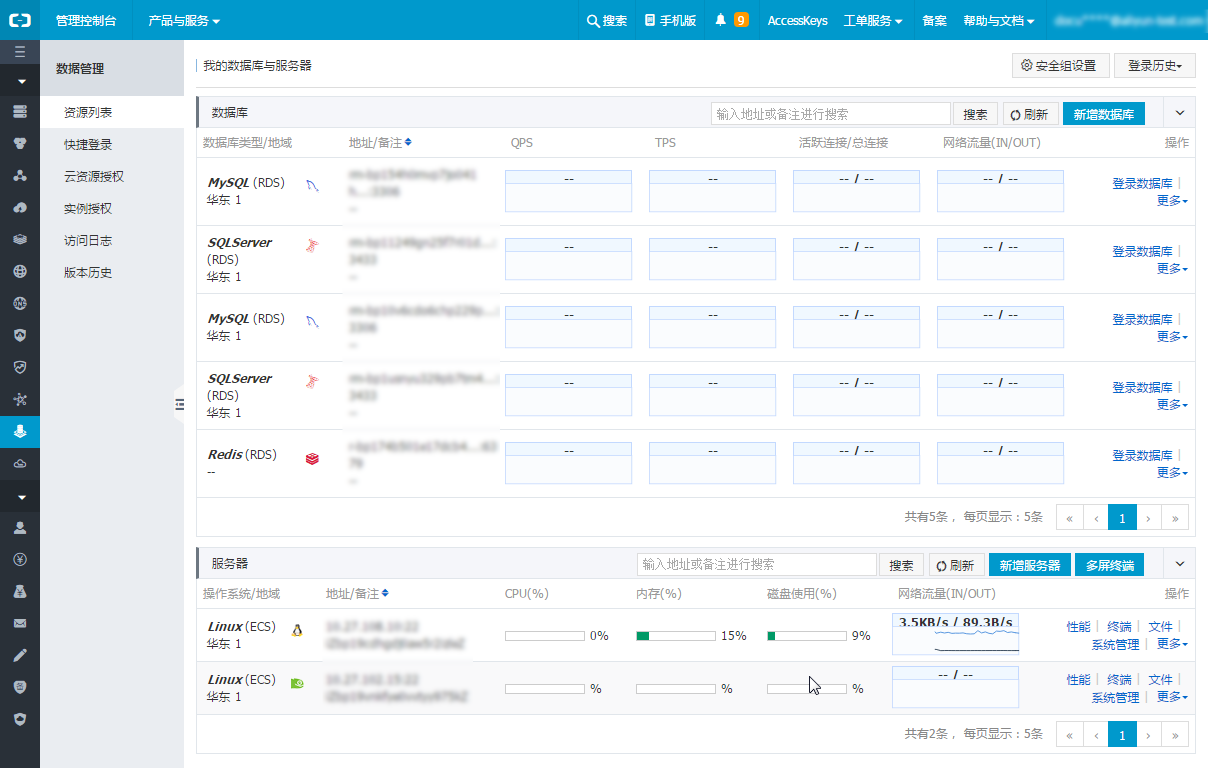
2. 选择MySQL数据库,并单击【登录数据库】按钮进行登录。
3. 如下图所示,在顶部导航栏菜单中选择 性能 > 实时性能 ,进入实时性能页面。
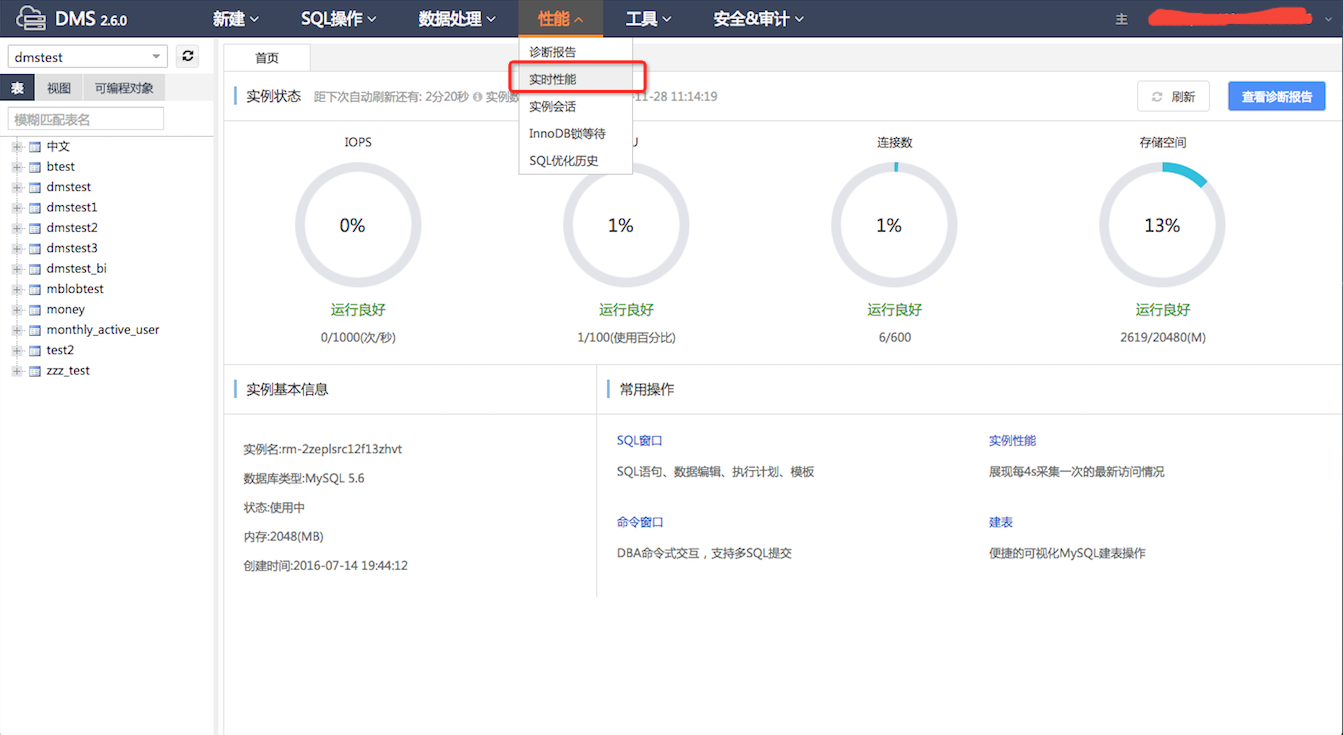
4. 实时性能检测界面,如下图所示。
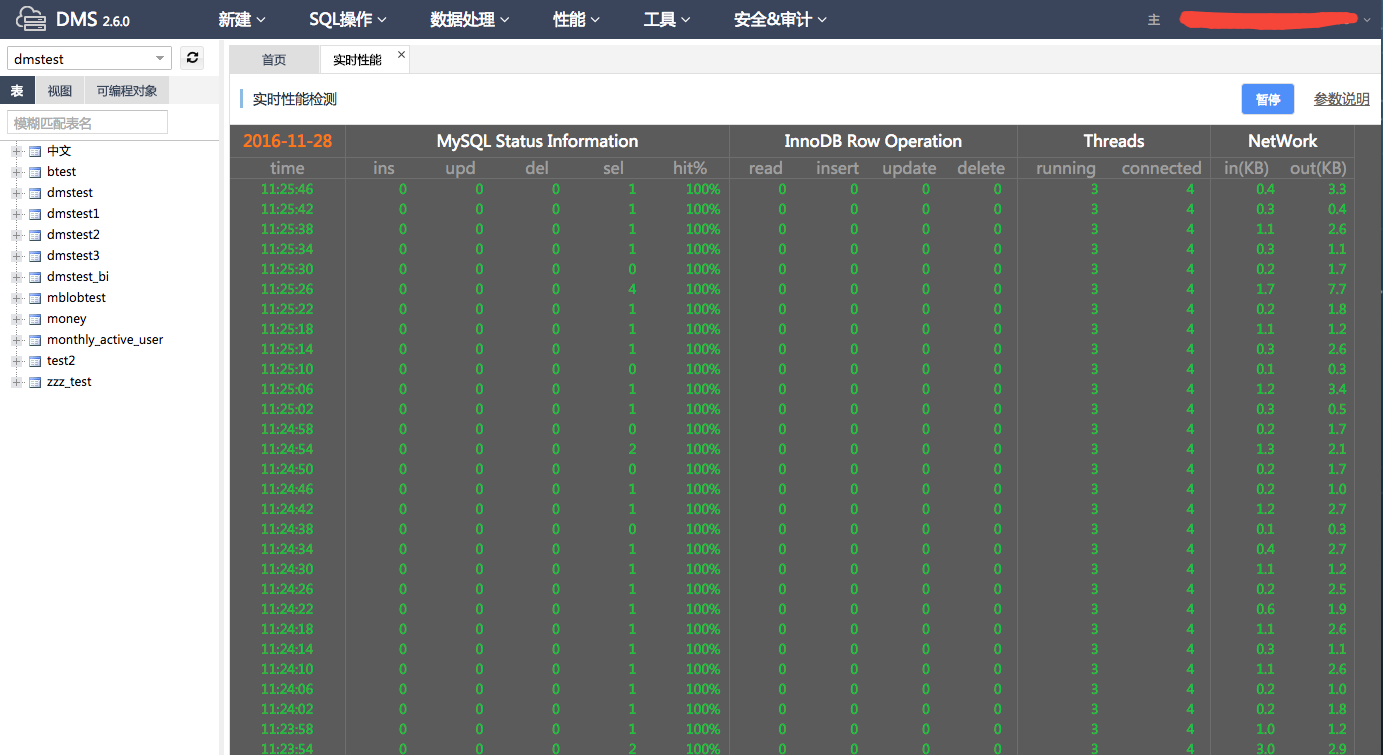
5. 在界面右上方,单击【暂停/开始】按钮,可暂停/开始实时性能检测,如下图所示。
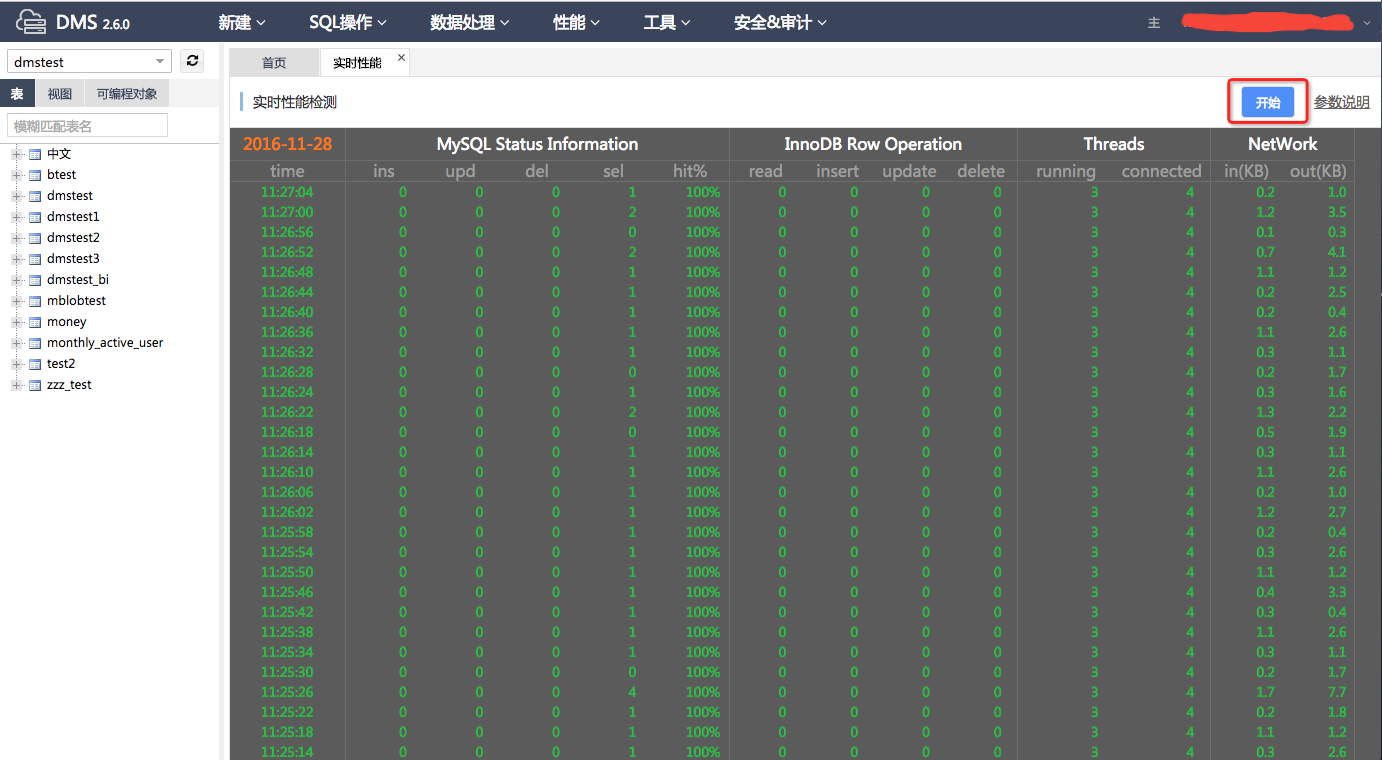
6. 将鼠标移至参数说明上,可查看实时性能参数说明,如下图所示。
