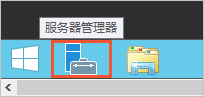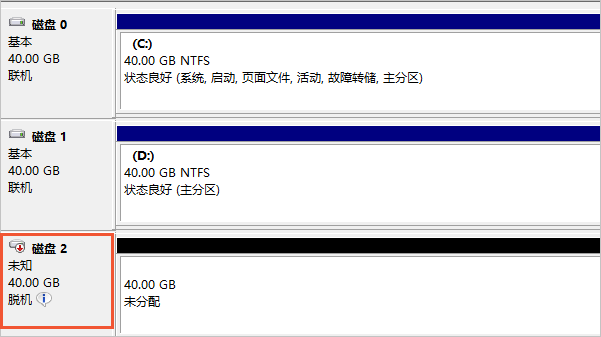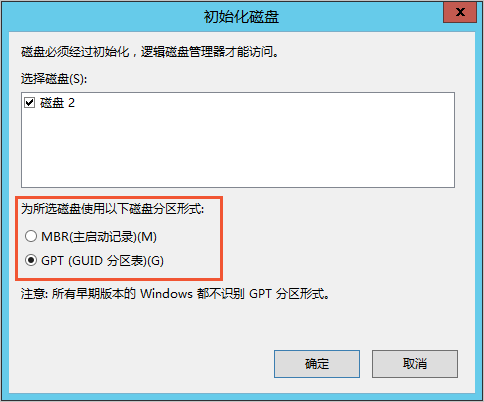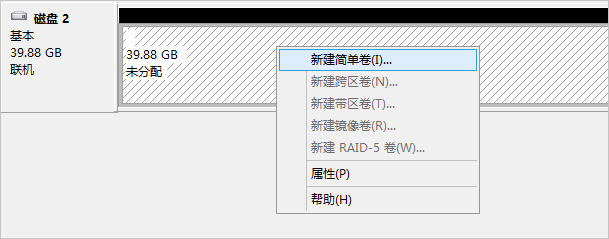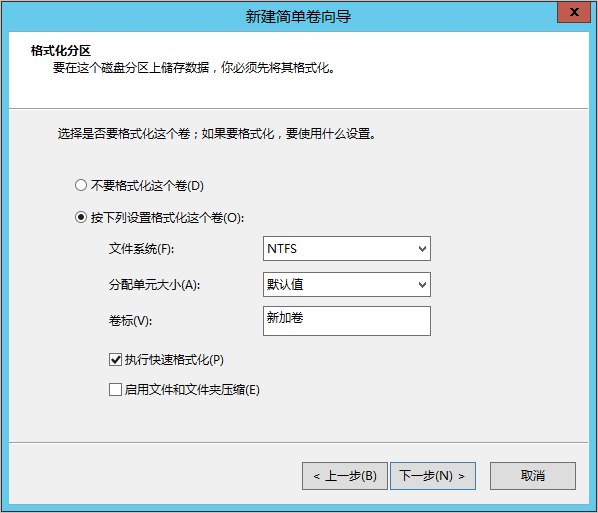一块全新的数据盘挂载到ECS实例后,您还不能直接存储数据,您必须先在数据盘创建并挂载至少一个文件系统。本文介绍如何在Windows系统中分区格式化新的数据盘。
前提条件
背景信息
数据盘支持创建GPT分区和MBR分区,二者区别如下:
- GPT:能够识别大于2 TiB的分区,创建分区数量最多128个。
- MBR:只能识别小于或等于2 TiB的分区,最多创建4个主分区。
说明 随实例一起创建的数据盘,系统已经自动分区格式化,您可以直接使用,无需参考本文操作。
注意事项
格式化操作可能存在如下风险:
- 磁盘分区和格式化是高风险行为,请慎重操作。本文操作仅适用于处理一块全新的数据盘。
如果您要格式化已写入数据的数据盘,请务必为该盘创建快照,避免数据丢失。具体操作,请参见创建一个云盘快照。
- 云服务器ECS仅支持数据盘分区操作,不支持系统盘分区操作。
如果您强行使用第三方工具对系统盘做分区操作,可能引发系统崩溃和数据丢失等未知风险。仅允许在扩容系统盘后做扩展分区或新增分区操作,具体操作,请参见 在线扩容云盘(Windows系统)。
操作步骤
示例步骤以Windows Server 2012 R2 64位操作系统为例,分区格式化数据盘。
执行结果
格式化分区完成后,目标磁盘的状态如下图所示。


您可以在这台电脑中查看到新建的驱动器新加卷 (E:)。至此,您就可以开始使用这个数据盘了。