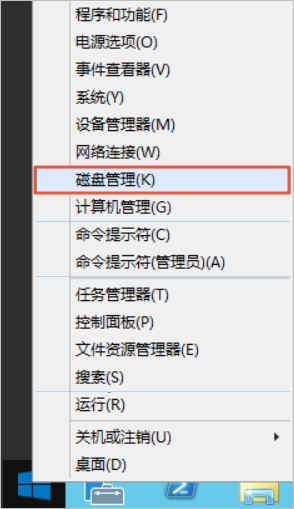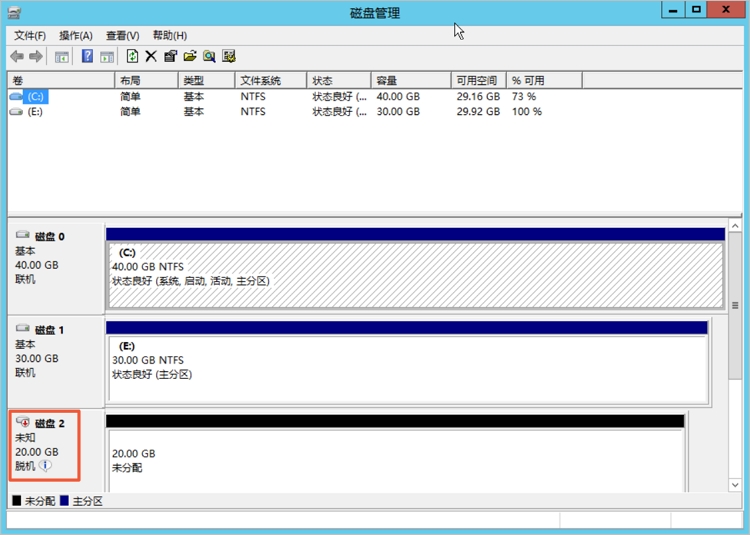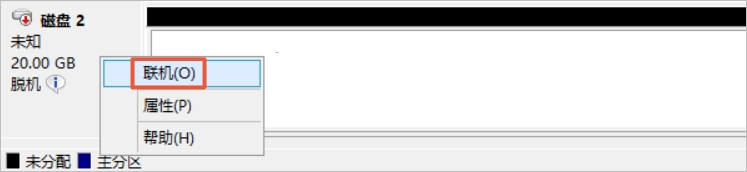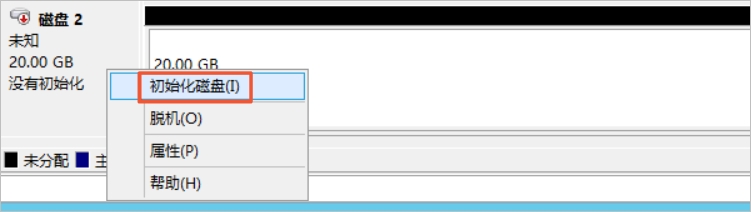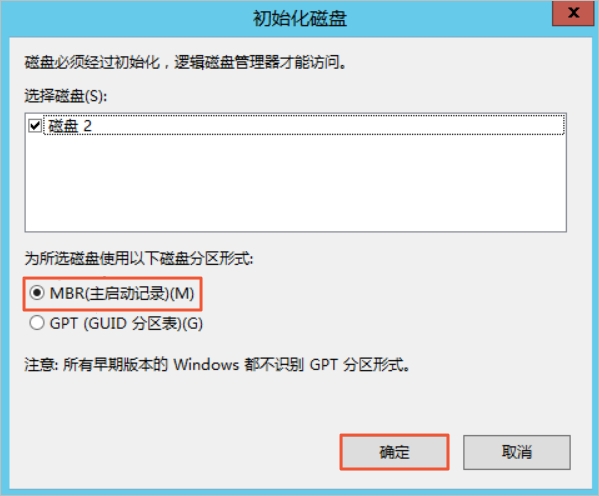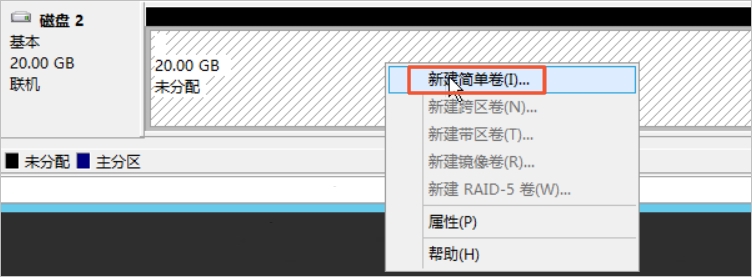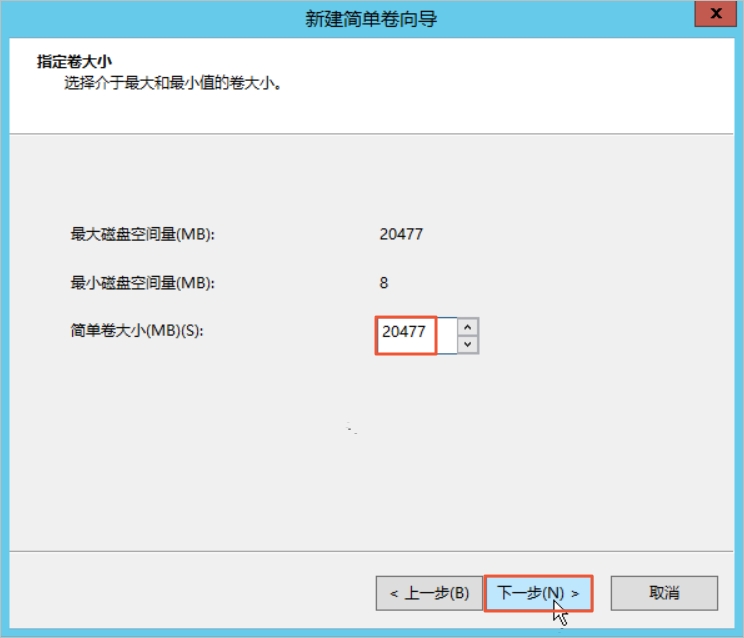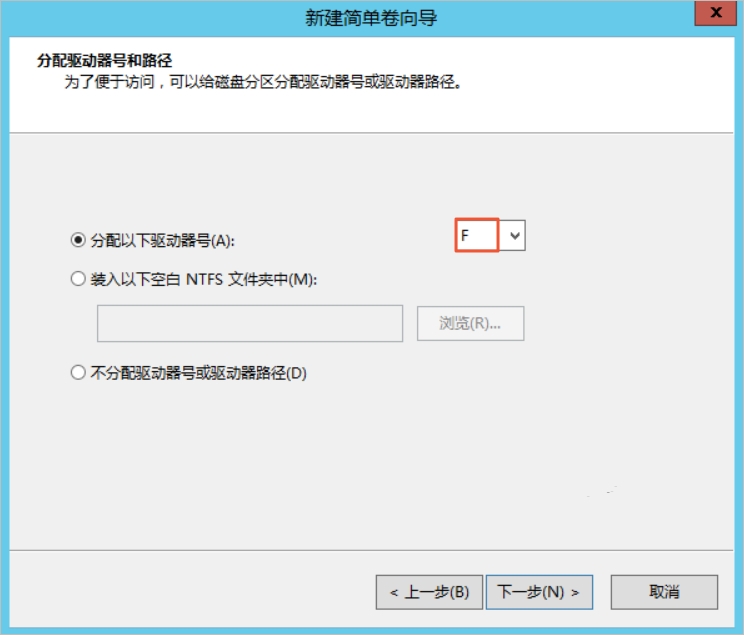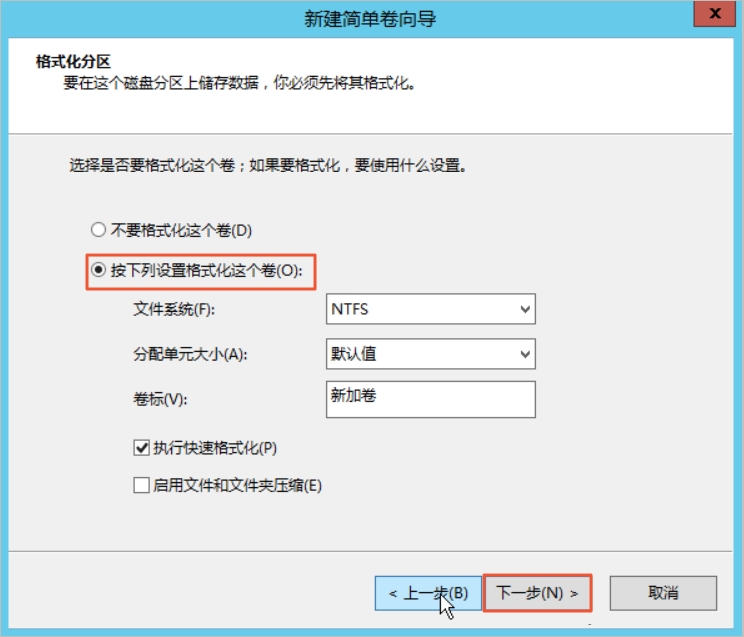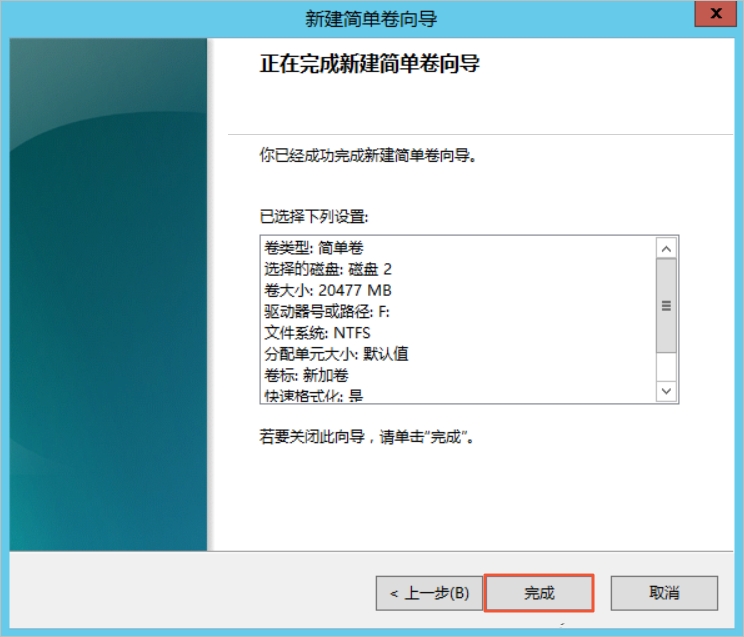本文介绍如何为Windows实例的全新数据盘创建一个MBR单分区并挂载NTFS文件系统。您也可以根据业务需要,对数据盘进行多分区配置。
背景信息
格式化数据盘可能存在以下风险:
- 数据盘分区和格式化是高风险行为,请慎重操作。本文介绍如何处理一块全新的数据盘,如果您的数据盘上有数据,请务必为数据盘创建快照,避免数据丢失。具体操作,请参见创建快照。
- 云服务器ECS仅支持数据盘分区操作,不支持系统盘分区操作。如果您强行使用第三方工具对系统盘做分区操作,可能引发系统崩溃和数据丢失等未知风险。仅允许在扩容系统盘后做扩展分区或新增分区操作,具体操作,请参见扩展分区和文件系统_Windows。
操作步骤
本操作步骤仅适用于不大于2TiB的数据盘,大于2TiB的数据盘,请参见分区格式化大于2 TiB数据盘。示例步骤以Windows Server 2012 R2 64位操作系统为例,ECS实例挂载的是20GiB的数据盘,分区并格式化了一个MBR单分区。
执行结果
格式化分区完成后,
磁盘管理中磁盘 2的状态如下图所示。
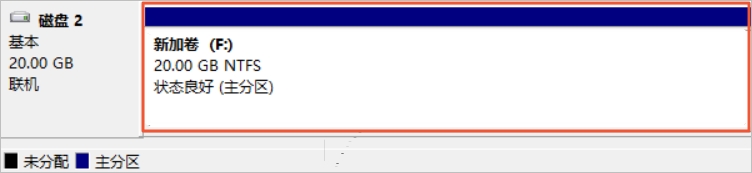
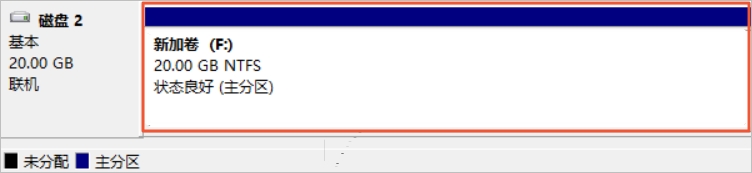
您可以在这台电脑中查看到新建的驱动器新加卷 (F:)。至此,您就可以开始使用这个数据盘了。