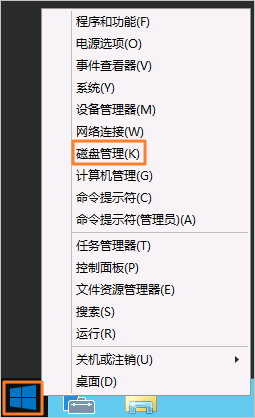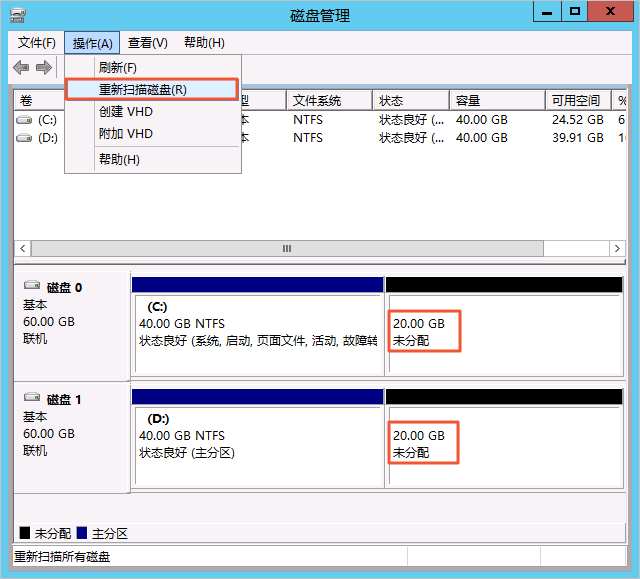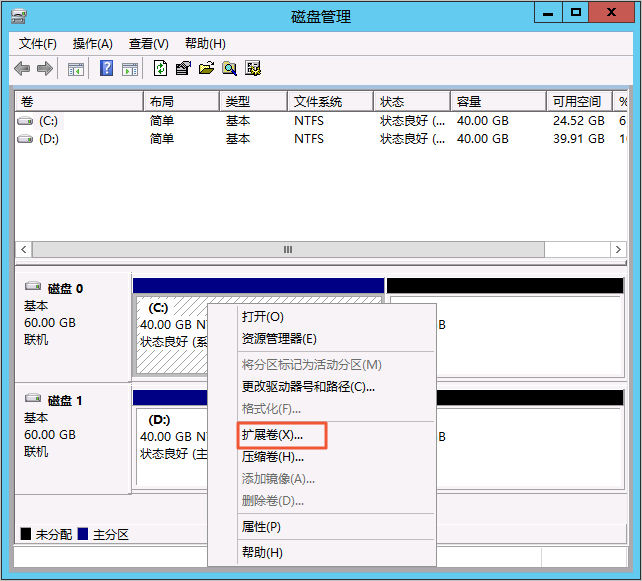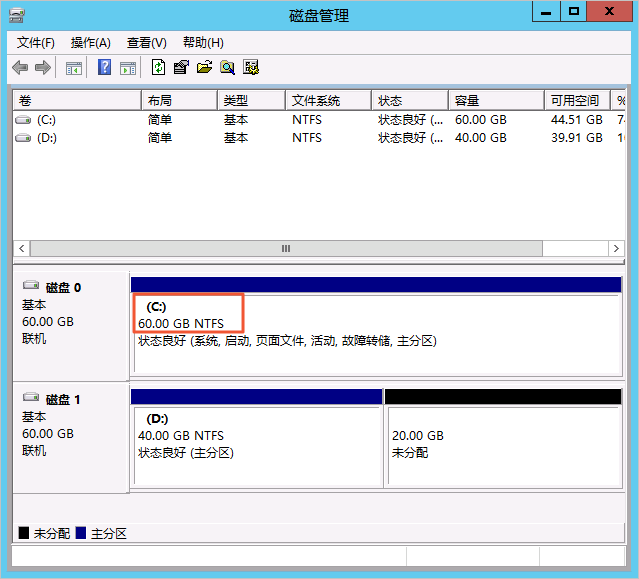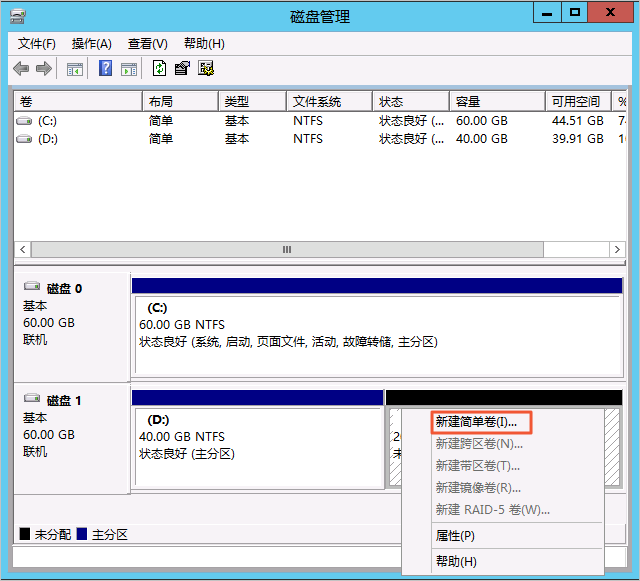云盘(系统盘或数据盘)使用空间不足时,您可以扩容云盘的存储容量。本文介绍如何在不需要停止实例运行的情况下为Windows系统进行扩容云盘。
前提条件
| 资源 | 限制条件 |
|---|---|
| 实例 |
说明 如果您的ECS实例不符合在线扩容条件,您可以使用离线扩容云盘功能。具体操作,请参见
离线扩容云盘(Windows系统)。
|
| 云盘 |
注意
一个已有分区采用了MBR分区格式,则不支持扩容到2 TiB及以上。如果您的MBR分区容量需要扩容到2 TiB以上,请选择以下方式:
|
背景信息
本文示例中使用的配置如下所示。
| 资源 | 描述 |
|---|---|
| ECS实例的镜像 | Windows Server 2012 R2 64位操作系统 |
| 系统盘 | 扩容前的容量为40 GiB,扩容为60 GiB,文件系统类型为NTFS。 |
| 数据盘 | 扩容前的容量为40 GiB,扩容为60 GiB,文件系统类型为NTFS。 |
步骤一:创建快照
在扩容云盘前,为云盘创建快照,做好数据备份。
步骤二:在控制台扩容云盘容量
注意
- 控制台上扩容云盘容量后,您还不能直接使用已扩容的容量,需要在ECS实例内部扩容分区和文件系统。
- 如果您使用LVM管理磁盘分区,在控制台完成扩容操作后,需要通过LVM扩容分区和文件系统。具体操作,请参见扩容LVM逻辑卷。
步骤三:扩容系统盘或数据盘分区的文件系统
在ECS控制台上扩容云盘后,对应分区的文件系统并未扩容。您需要连接实例扩容文件系统。扩容前的容量为40 GiB,扩容为60 GiB,文件系统类型为NTFS。此步骤以扩容系统盘分区的文件系统为例。
(可选)步骤四:在数据盘上创建新分区
云盘新扩容的容量如果需要用于创建新分区,请参见此步骤操作。