您可以复用已接入到阿里云接入点的物理专线,连接多个VPC。本文介绍如何使用一条已申请的物理专线将本地IDC和不同账号的两个VPC连接起来。
- 您要通过对等连接功能连接两个VPC,请使用云企业网。同地域的VPC互通免费,详细操作请参见VPC互连。
- 您要通过对等连接功能将专线关联的边界路由器和VPC网络打通,请使用云企业网。同地域的VPC和VBR互通免费,详细操作请参见连接专有网络。
- 您要将已建立的对等连接迁移至云企业网,请参见已使用对等连接的VPC迁移至云企业网和已使用对等连接的VBR迁移至云企业网。
云企业网(Cloud Enterprise Network)帮助您在VPC间,VPC与本地数据中心间搭建私网通信通道,通过自动路由分发及学习,提高网络的快速收敛和跨网络通信的质量和安全性,实现全网资源的互通,帮助您打造一张具有企业级规模和通信能力的互联网络。
背景信息
本文以下图的网络拓扑为例。某公司在阿里云上开通了账号A,并创建了专有网络VPC-A。账号A已经申请开通了一条物理专线将该公司的本地IDC(172.16.0.0/12)和VPC-A连接了起来。该公司的一个子公司在阿里云上开通了一个账号B,账号B下有一个专有网络VPC-B。现在子公司希望将VPC-B与本地IDC连接起来。
由于账号A已经购买了专线并将本地IDC接入到阿里云的接入点上,所以子公司账号B可以复用这根专线,连接账号B下的VPC和本地数据中心。
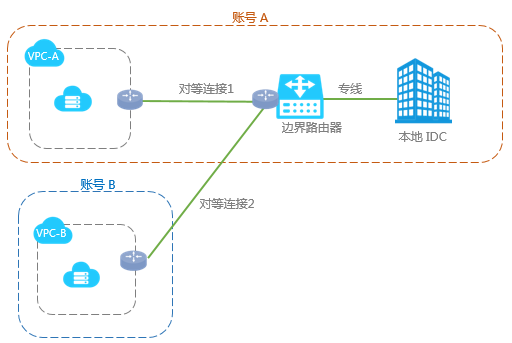
本文中的VPC配置和专线配置示例如下表所示。
| 账号A | 账号B |
|---|---|
| 账号ID:12345678 | 账号ID:87654321 |
专有网络
|
专有网络
|
专线连接
|
无 |
配置步骤
- 步骤一:创建连接发起端
在专线接入场景中,VBR必须是连接发起端。本文中使用账号A为VBR创建一个路由器接口,作为连接发起端。
- 步骤二:创建接收端
为要连接的VPC的路由器创建路由器接口,作为连接接收端。
- 步骤三:添加接收端和发起端,建立对等连接
为已创建的路由器接口分别添加接收端和发起端,然后由发起端路由器接口发起连接。
- 步骤四:配置路由
分别在VPC、VBR和本地IDC的接入设备中添加路由,完成流量转发。
- 步骤五:测试物理专线速率
网络互通后,您可以测试物理专线速率,查看带宽是否满足业务需求。
前提条件
本地IDC已经和账号A的VPC-A通过物理专线建立连接。
步骤一:创建连接发起端
- 使用账号A登录高速通道管理控制台。
- 在顶部菜单栏,选择目标地域,然后在左侧导航栏,选择。
- 在VBR上连页面,单击创建对等连接。
- 参考以下配置信息,配置对等连接,然后单击立即购买并完成支付。
更多信息,请参见VBR上连。
- 商品类型:选择支付类型。
- 账号类型:选择跨账号。
- 连接场景:选择VBR上连。
- 创建路由器场景:选择只创建发起端。
- 地域:选择已创建的边界路由器(VBR)的所属地域。本示例选择华北2(北京)。
- 接入点:选择VBR连接的物理专线所属的接入点。
- 本端VBR ID:选择已创建的VBR 。
- 对端地域:选择要连接的VPC的所属地域。本示例选择华东1(杭州)。
- 带宽值:选择私网互通的带宽。本示例选择2Mb。
- 查看已创建的发起端,并记录发起端路由器接口ID。

步骤二:创建接收端
创建发起端后,使用账号B为要连接的VPC创建接收端。
步骤三:添加接收端和发起端,建立对等连接
- 使用账号B登录,为接收端路由器添加发起端。
- 使用账号B登录高速通道管理控制台。
- 在顶部菜单栏,选择目标地域,然后在左侧导航栏,选择。
- 在VBR上连页面,找到目标接收端,然后单击添加发起端。
- 在添加实例页面,配置以下信息,然后单击确定。
- 账号类型:选择跨账号。
- 发起端路由器接口:输入已创建的发起端路由器接口ID,例如ri-1234567。
- 使用账号A登录,为发起端路由器添加接收端。
- 在顶部菜单栏,选择目标地域,然后在左侧导航栏,选择。
- 在VBR上连页面,找到目标发起端,然后单击添加接收端。
- 在添加实例页面,配置以下信息,然后单击确定。
- 账号类型:选择跨账号。
- 发起端路由器接口:输入已创建的接收端路由器接口ID,例如ri-1234567。
- 在发起端实例操作列,选择。
当接收端和发起端状态都变为已激活时,表示连接成功。

步骤四:配置路由
建立对等连接后,您还需要分别在VPC、VBR和本地数据中心配置路由。
配置VBR的路由:在VBR中分别添加到IDC和VPC的路由。
- 在顶部菜单栏,选择VBR所属地域,然后在左侧导航栏,单击边界路由器(VBR)。
- 在边界路由器(VBR),单击目标VBR的ID。
- 单击路由条目页签,然后单击添加路由条目。
- 根据以下信息配置路由,将VBR上访问IDC(网段:172.16.0.0/12)的流量转发至物理专线,然后单击确定。
- 目标网段:本地IDC的网段。本示例为172.16.0.0/12。
- 下一跳类型:选择物理专线接口。
- 下一跳:选择已创建的物理专线。
- 再次单击添加路由条目,根据以下信息配置路由,将VBR上访问VPC(网段:192.168.0.0/16)的流量转发至VPC,然后单击确定。
- 目标网段:要连接的VPC的网段。本示例为192.168.0.0/16。
- 下一跳类型:选择专有网络。
- 下一跳:选择要连接的VPC。
配置VPC的路由:将VPC中访问本地IDC(网段:172.16.0.0/12)的流量转发至VBR。
- 使用账号B登录高速通道管理控制台。
- 在顶部菜单栏,选择目标地域,然后在左侧导航栏,选择。
- 在VBR上连页面,找到目标接收端实例,然后单击路由配置。
- 单击添加对端路由,在弹出的对话框中输入本地IDC的网段(本示例为172.16.0.0/12),然后单击确定。
配置本地IDC路由:本地IDC的专线接入设备需要增加VPC网段的路由,指向专线阿里云侧IP。
本地IDC的路由配置示例如下:
ip route 192.168.0.0 255.255.0.0 10.100.0.1
步骤五:测试物理专线速率
网络互通后,请测试物理专线速率,确保满足业务需求。具体操作,请参见物理专线网络性能测试。
