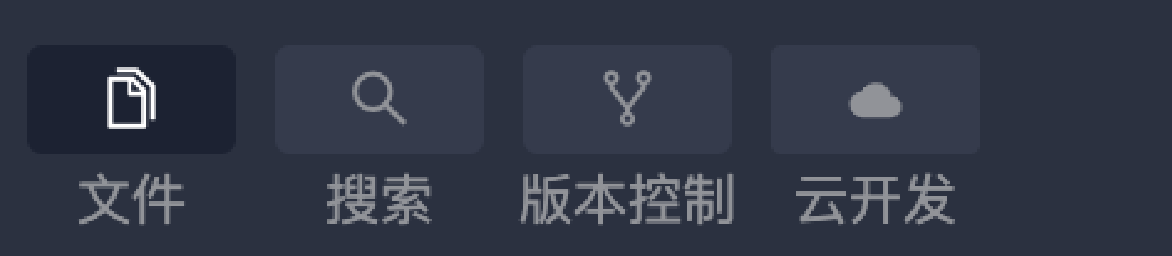小程序开发者工具(简称 IDE)的工具栏位于主界面顶部,包含 IDE 中最常用的主要功能。
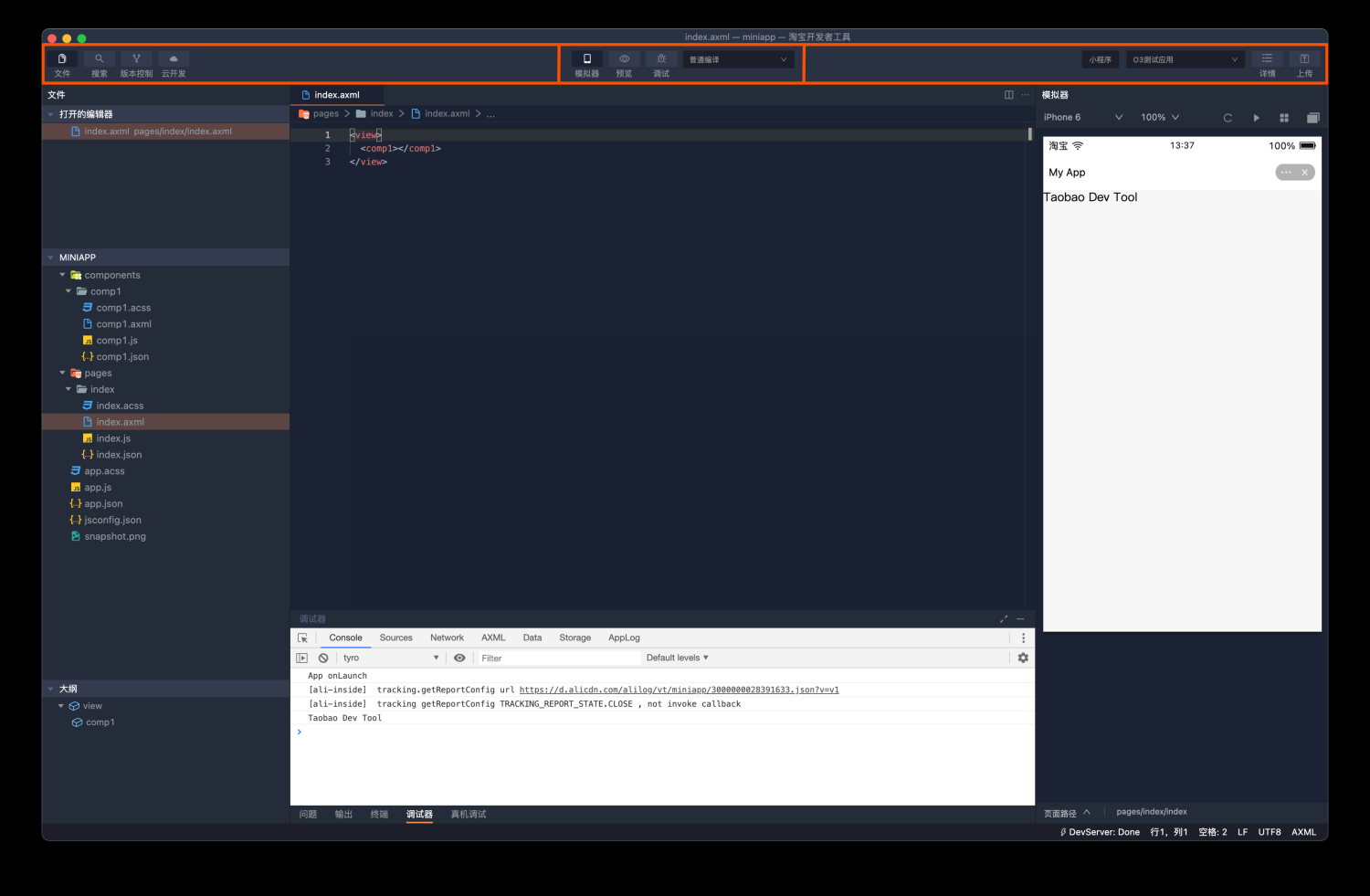
本文档从左至右介绍各项功能。
一、工具栏左侧功能
关联云服务
说明:
1)在最初新建项目环节,如果后端选用云应用,此项功能才会显示。
2)如果未启用云服务或者选用 Serverless,此项功能则会隐藏。
每个小程序可以创建多个云应用,而云应用又包含测试与正式环境。因此需要关联具体的云应用环境,决定云应用代码的上传位置。
在关联云应用环境之后,此项下拉列表右侧会出现按钮,用于上传代码与管理云应用。
在此项下拉列表中,点击 + 创建新服务,进入云服务管理页面,可以 创建云应用 供后续关联。
二、工具栏中间区域功能:

1. 模拟器
可以控制模拟器显示/隐藏。
2. 编译模式
在普通编译模式下,小程序初始的启动页面是 app.json 文件 pages 列表的首个页面,且不带任何参数。
如需快速调试其他页面 或 设置参数:
1)在此项下拉列表中点击 + 添加编译模式。
2)在弹窗中填写 模式名称、页面参数、全局参数,选择 启动页面,点击 确定。
3)随后模拟器将会改用新的启动页面,同时自动传入设置好的参数。
说明:弹窗中如果勾选 下次编译时模拟更新,可以模拟小程序更新效果,参见 UpdateManager。
3. 真机调试
通过 IDE 远程至真机,设置断点、查看运行信息。详情参见 真机调试。
说明:如不希望频繁扫码,可以使用 自动预览 选项。
4. 预览
使用真机预览小程序,初步查看 API 真机调用效果。
说明:如不希望频繁扫码,可以使用 自动预览 选项。
三、工具栏右侧区域功能:

1. 关联小程序
每个开发者账号可以拥有多个小程序的开发权限,因此需要关联具体小程序,决定小程序代码的上传位置。
在此项下拉列表中,点击 + 创建小程序,进入小程序管理页面,可以 创建小程序 供后续关联。
说明:在创建小程序命名时,注意遵循名称规范。
如需关联其他账号中的小程序,但开发者账号还没有开发权限的话:
1)使用主账号登录 小程序开发中心,点击所需小程序,跳转至开发管理页面。
2)在左侧导航栏选择 成员管理,点击 添加,按照提示添加开发成员。
3)使用开发者账号在支付宝客户端 朋友 > 服务提醒 中接受邀请。
4)使用开发者账号登录 IDE,关联小程序。
2. 上传
上传项目代码至关联小程序的后台空间。上传之前的选项:
上传版本:每次上传时版本默认递增 0.0.1(本次版本必须大于线上版本),从而确保后台每份代码版本唯一。
3. 详情
1)查看关联应用名称、项目本地目录、线上版本。
2)选择是否启用自定义组件 component2 编译、axml 严格语法检查。
3)查看 my.request、web-view 域名白名单信息。
注:设置是否忽略这两项域名检查。
域名白名单设置入口有两处:
① 在详情页面,点击 域名信息 右侧蓝色按钮,进入设置页面,点击 开发设置。
② 登录 我的小程序,选择所需小程序;从左侧边栏进入 设置 > 开发设置。