Miravia - OpenURL/FTP solution
Miravia is providing open url/ftp solution to our selling partners to simplify the process of interacting with our platform. Currently we support 2 types of operation product listing/update and update price/stock. Results of the feed processing will be shown in the Seller Center result tab. There are two types of Open URL Feeds protocols:
sFTP: Sellers can upload the feed file to their sFTP severs and setup an sFTP connection in the Seller Center to periodically process the files.
HTTP: Sellers can publish a file and setup an URL in the Seller Center
Seller Center Demo
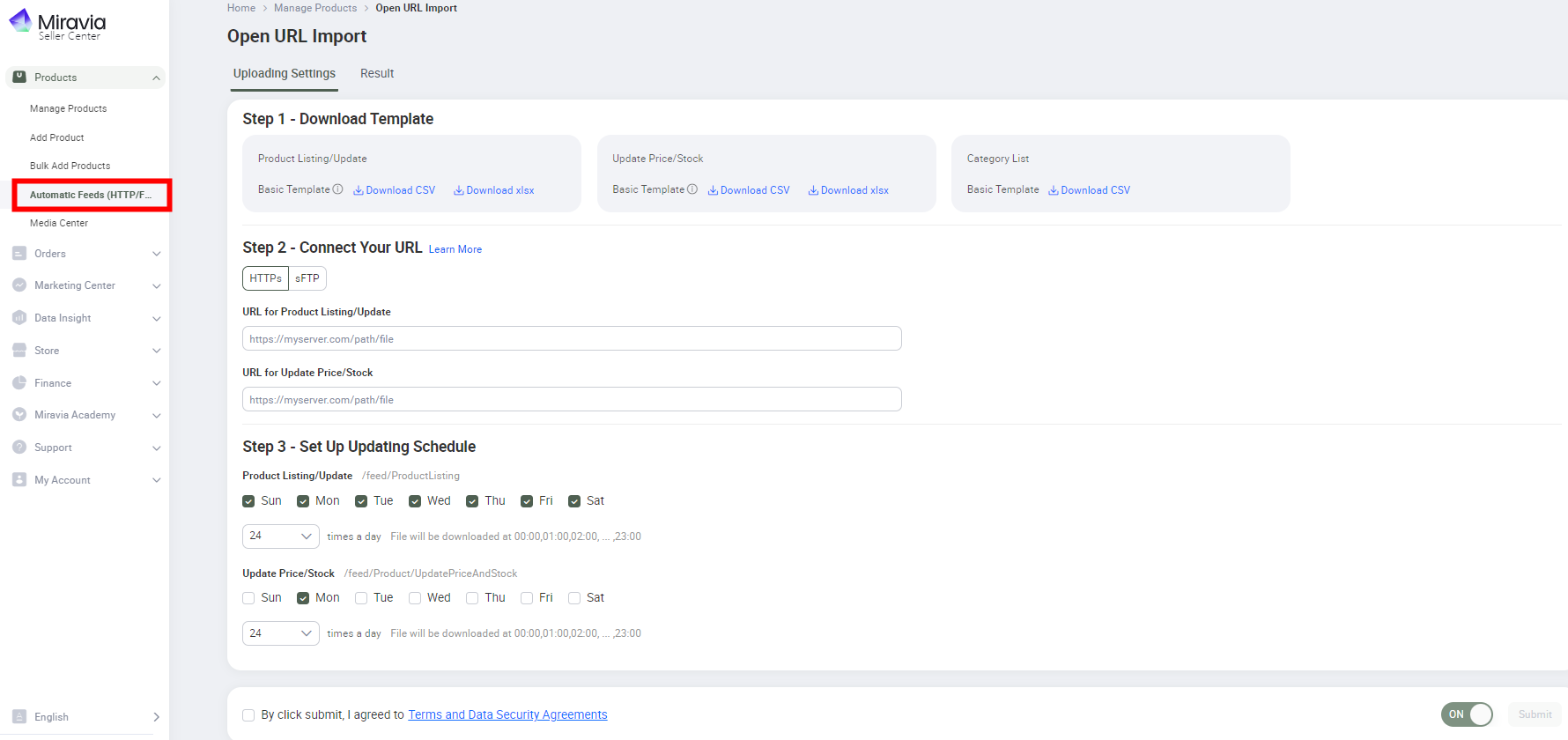
Step 1 download templetes from Miravia
*Please navigate to the Seller Center-Automatic Feeds(HTTP/FTP) to download the latest template as shown in the screenshot above.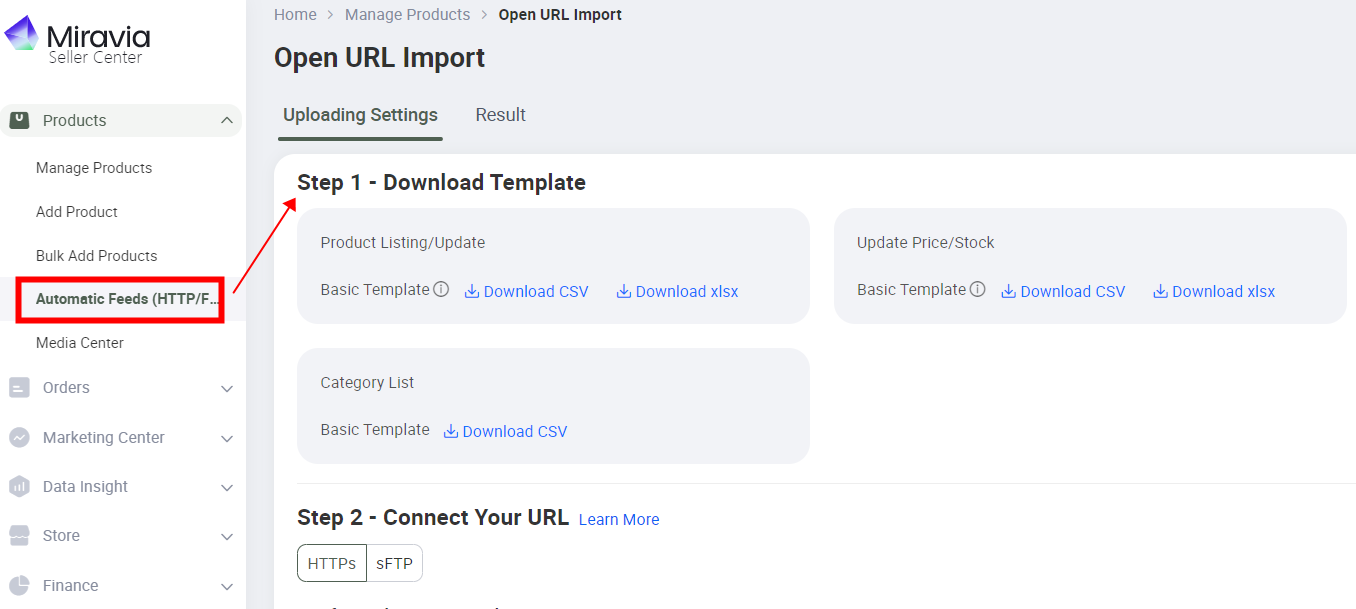
There are 2 types of templetes that we can support, corresponding to the 2 types of feeds that can be set up through seller center.
a. product_listing_update
- This is the templet to store all your sku infomation, Miravia will perform Create New Product/Update New Product/Delete Product actions based on what users have provided.
- Please pay atention to parent_sku colum and seller_sku in the templete, these are the 2 columns that we use to organize your products.
- The product templete can support a maximum of 20 categories per download, users need to down multiple times to get more than 20 categories.
b. update_price_quantity
Step 2 Connect your url with Miravia
You can choose either HTTP or sFTP to set up your feeds with Miravia.
sFTP connection set up:
First, you need to set up your folders properly in order for Miravia to read your feeds and write the process results back to you. Please follow the below structure to set up your folders:
- / --------------------------------------------> ROOT folder for sFTP seller account
- /feed/product/ ---------------------------------> Location of feed files generated by the seller
- /feed/product/ProductListingUpdate_basic_sellerfilename1.xlsx --> Follow Templete1 product_listing _update
/feed/product/UpdatePriceAndStock_sellername1.xlsx-----> Follow Templete2 update_price_stock - /feed/product/processing_result/ ----------------> Location of feed processing result files generated by Miravia, when finished we will write the process result back to your ftp and in this folder.
- /feed/product/archives/ -------------------------> files that already processed will be moved to here to avoid repeat operations.
File naming rules:
- Feed file examples: (/feed/product/)
- ProductListingUpdate_basic_sellerfilename1.xlsx
- UpdatePriceAndStock_sellername1.xlsx
- Feed file response: (/processing_result/ )
- ProcessResult_ProductListingUpdate_basic_sellerfilename2.xlsx
- File nameing example: (/archives/)
- Archive_UpdatePriceAndStock_sellerfilename1.xlsx
- Archive_ProductListingUpdate_basic_sellerfilename2.xlsx
HTTP connection set up:
For Http set up, please follow the same rule on templetes and File naming conventions above. For url format please follow below:
- Http URL for product_listing_update:
- mydomain.com/MiraviaFeeds/ProductListingUpdate_basic_sellerfilename1.xlsx
- Http URL for update_price_stock
- mydomain.com/MiraviaFeeds/UpdatePriceAndStock_sellerfilename2.xlsx
Step 3 Set up update schedule

- Max frequency is 24 times/day or per 1 hours.
Videos Tutorial
Create/Update products with OpenURL/FTP(Basic Template)
Note: This example uses the excel version of Basic Template to better display the fields. the fields in the CSV file and the excel version are the same.The following templates are for reference only, Please navigate to the Seller Center-Automatic Feeds(HTTP/FTP) to download the latest template.
Category List
Product Listing/Update
ProductListingUpdate_basic_template.csv
ProductListingUpdate_basic_template.xlsx
Update Price/Stock
UpdatePriceAndStock_csv_sellername.csv
UpdatePriceAndStock_sellername.xlsx
Download Template
1.Go to Seller Center and then to Automatic Feeds section
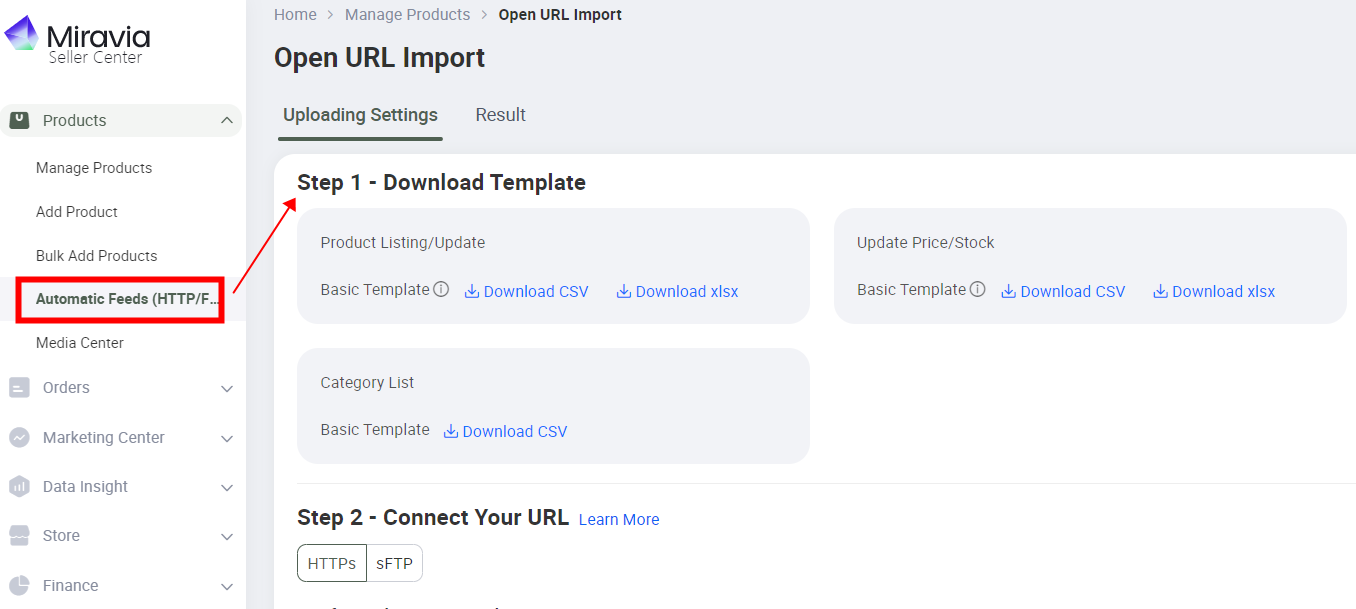
2.Select categories and download template
NOTE
- There is no limit to the number of categories.
- Only the leaf category can be selected.


Add products to the template
Note
- When creating a product, the first SKU is the base SKU, and this SKU must be inactive (not visible to buyers).Therefore, at least two SKUs are usually required when creating products using Open URL.If you want to create a single SKU product, then please do not fill in ParentSku, so that the created base SKU will be active.
- When creating more than one SKU for a product, the variant attribute is required. The variant attribute is a field used to distinguish each SKU, in this example the variant attribute is color family and size(The variant attributes of different categories may differ).
- The option of variant attributes of different SKUs in the same product cannot be duplicated.
- When adding multiple SKUs to a product, ParentSku must fill in the seller sku of the base SKU.
- Each row in the table represents a SKU.
- The URLs of the images in the Images1-8 column of each row cannot be repeated.
1.Fill in the mandatory fields
Note
- The category column is mandatory in Basic Template.

2.Fill in the fields of Optional as needed

3.Fill in variant attributes (single SKU products can be skipped)
The variant attribute is an identifier used to distinguish different SKUs under a product, so when creating multi-variant products, the variants of different SKUs of a product cannot be the same.
Field Description

4.Fill in other parent product?attributes(Attribute Name/value 1-10)
Note
- If you don't want to set this attribute or don't want to call the API, then you can skip this step.but the products will be updated with this attributes
- The Attribute Name and Attribute value fields are key-value pairs; Attribute Name identifies the name of the attribute to be set, and Attribute value identifies the value of the attribute.
- Please call the GetCategoryAttributes API to query the Attribute Name and Attribute value available for the current category, please refer to this document for details.


Sample file
ProductListingUpdate_basic_createproduct.xlsx
Manage products using templates
1.Update Products
There is no difference between updating products and creating products, when the SellerSku and ParentSku already exists, the system will determine that this line is updating rather than creating products.
Sample file
ProductListingUpdate_basic_updateproduct.xlsx
2.Add a new sku to an existing product
When adding a new sku to an existing product, please note that variant attributes cannot be duplicated and SellerSku cannot be duplicated. And ParentSku must be populated with the SellerSku of the exists Sku of the target product.
Sample file
ProductListingUpdate_basic_addnewsku.xlsx
3.Delete a product/sku
3.1 Delete sku
Each product can have more than one sku, this example is used to delete one of the sku in a product. If a product has only one sku then when the SKU is deleted, the product will also be deleted.
Note: When deleting some SKUs, the SellerSku in the same row cannot be the same as the ParentSku, and the ParentSku should be filled in with the SellerSku under the same product that has not been deleted.

Sample file
ProductListingUpdate_basic_deleteAsku.xlsx
3.2 Delete product
hen you need to delete an entire product, enter a SKU and make sure the SellerSku and ParentSku for that row are the same.
Note: This operation will delete the product and all SKUs under the product.
